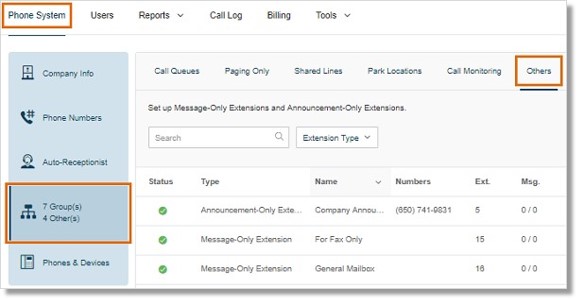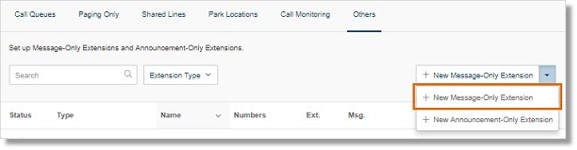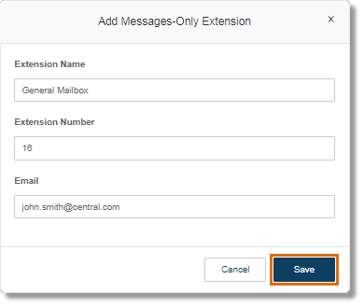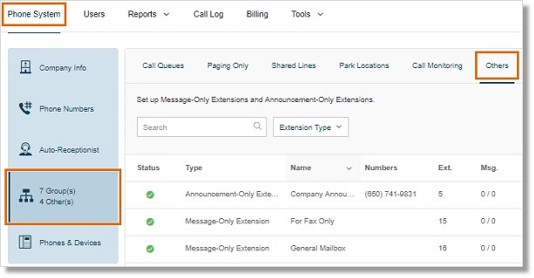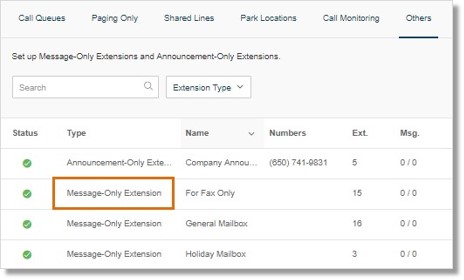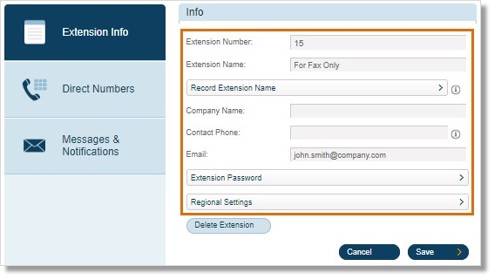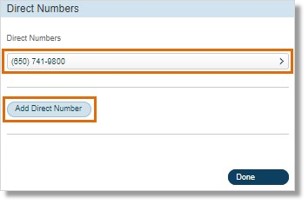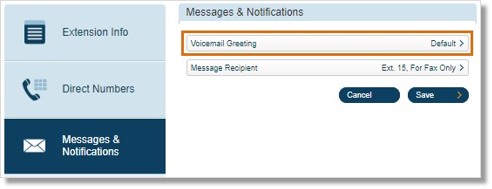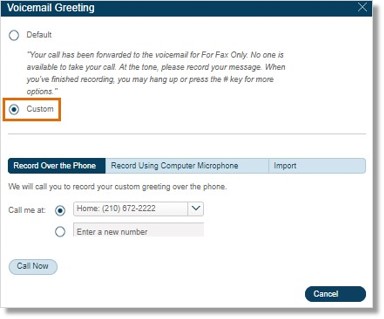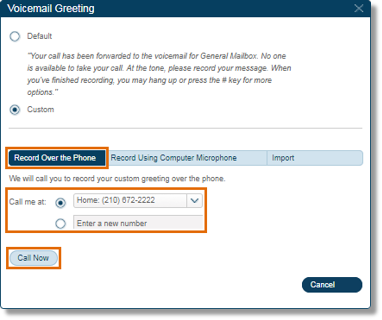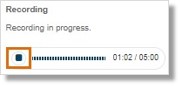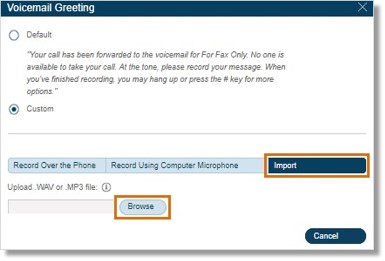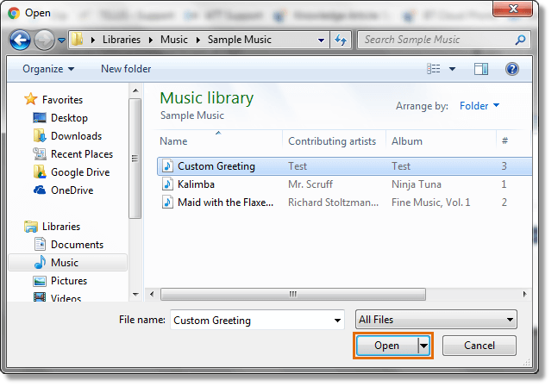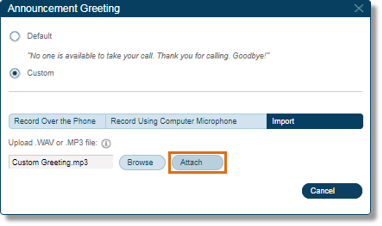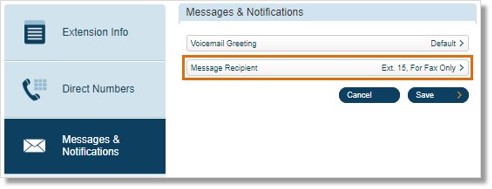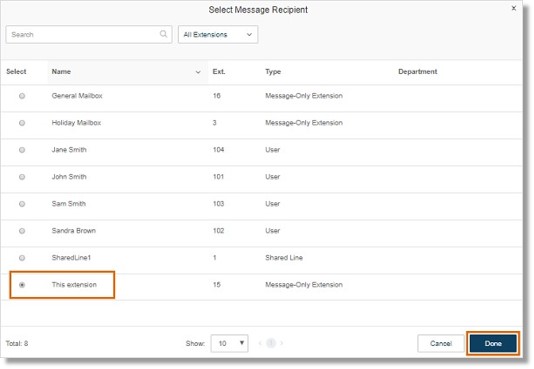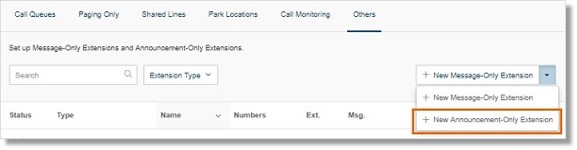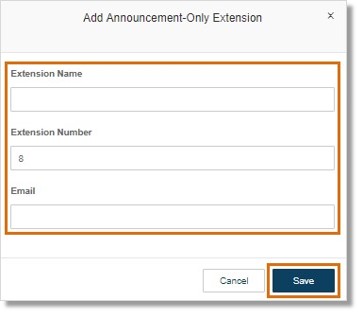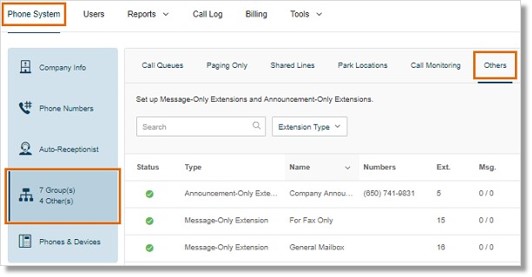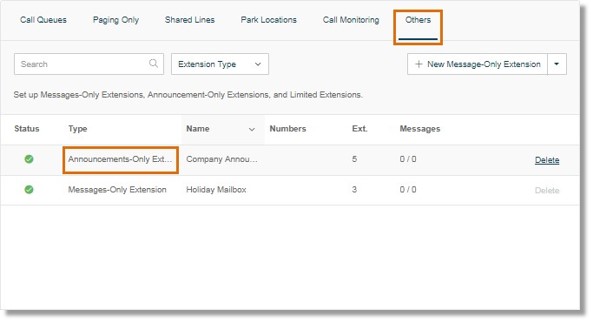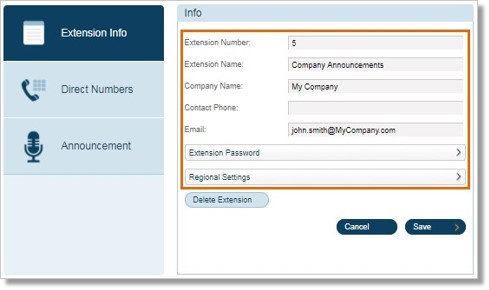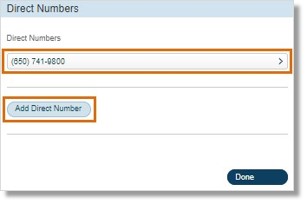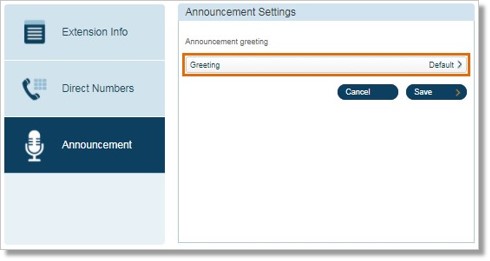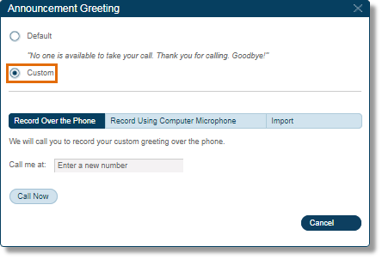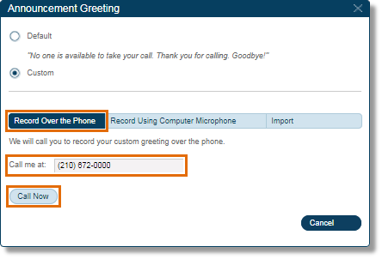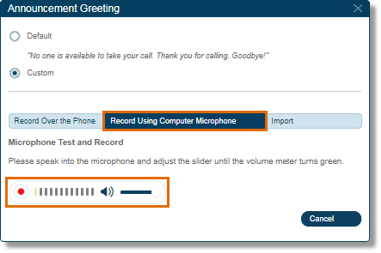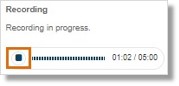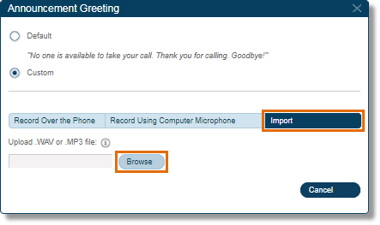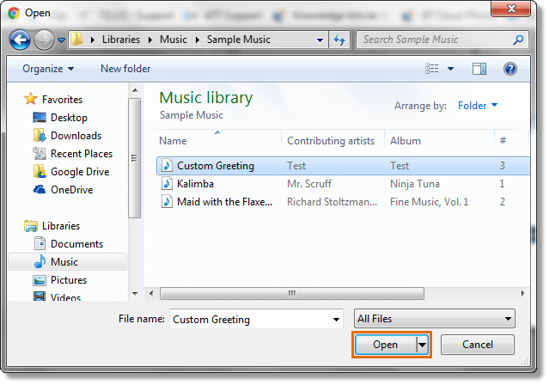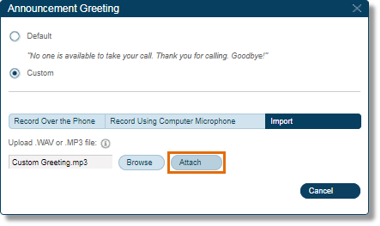Extensions – Create and Set up Extensions | Admin | AT&T Office@Hand
Article #2644
Create a Message-Only Extension | Admin
Set up a Message – Only Extension | Admin
Create an Announcements Only Extension | Admin
Set up an Announcement-Only Extension | Admin
Create a Message-Only Extension | Admin
A Message-Only extension routes calls to be automatically directed to the extension’s voicemail box. This can be created by Account Administrators on the Office@Hand Online account.
The Message-Only Extension is one that is dedicated specifically to receive messages. All calls routed to this extension will automatically be directed to the extension’s voicemail box.
- Log in to the Office@Hand Online account.
- Go to Phone System > Groups > Others.
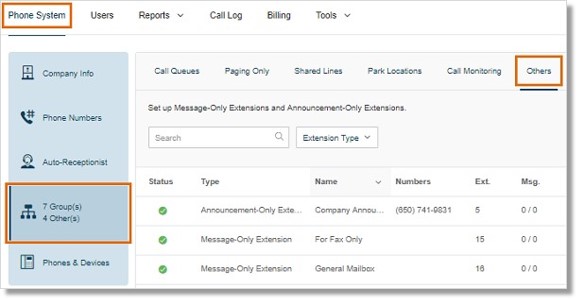
- Click the drop-down below Others, then select New Message-Only Extension.
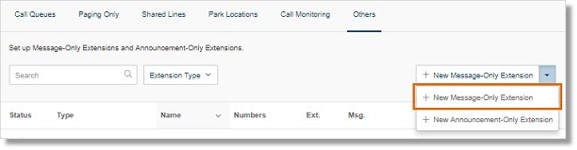
- Fill out the extension information, then click Save.
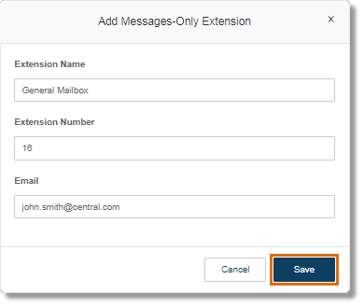
- Check your email for the instructions on activating the extension
Note: The instructions will be sent to the email address you indicated on the Email field.
Set up a Message – Only Extension – Admin
A Message-Only extension routes calls to be automatically directed to the extension’s voicemail box. This can be set up by the Account Administrators on the Office@Hand Online Account.
The Messages-Only Extension is one that is dedicated specifically to receive messages. All calls routed to this extension will automatically be directed to the extension’s voicemail box.
Accessing the Message-Only Extension
- Log in to the Office@Hand Online Account.
- Go to Phone System > Groups > Others.
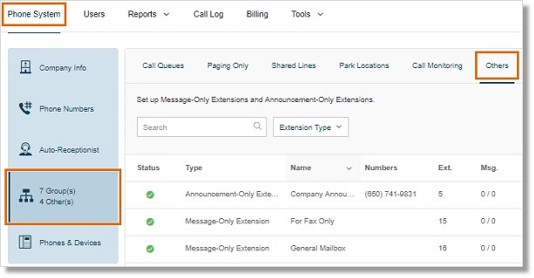
- Select the Message-Only Extension that needs to be modified.
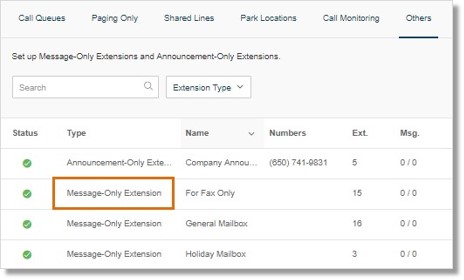
You can configure 3 settings at this point. Go to the next section for more information on these settings.
Message-Only Extension Settings
Extension Info
Direct Numbers
Messages & Notifications
Extension Info
The Extension Info allows you to edit the following information:
- Extension Number
- Extension Name
- Company Name
- Contact Phone
- Email address
It also lets you do the following:
- Record the extension name
- Edit the security settings (password, security question and answer)
- Change regional settings (time zone, time format, home country code, and greetings language) of a specific extension.
- Delete your extension
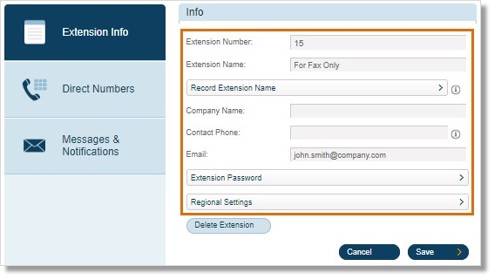
Direct Numbers
Direct Numbers let you create toll-free, local and vanity numbers where calls will be routed to.
You can either select from an existing list of Direct Numbers or add a new direct number.
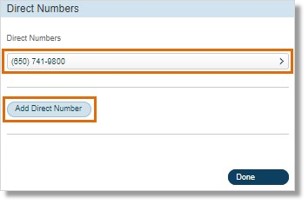
Messages & Notifications
Messages & Notifications enable you to set up the extension’s voicemail greeting, assign an extension/user as the message recipient, preview messages and voicemail, and modify notification settings.
Set up the Voicemail Greeting
Set up the Message Recipient
Set up the Voicemail Greeting
- Click Voicemail Greeting.
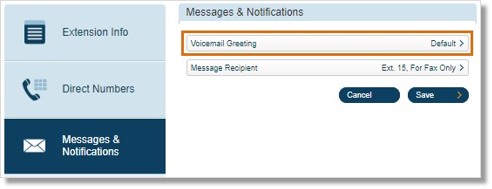
- Choose Default or Custom.
Note: For the example below, Custom was selected.
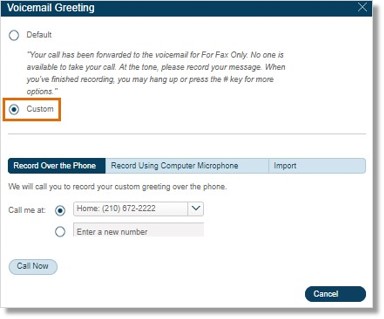
You can customize the Voicemail greeting in 3 ways:
Record greeting over the phone
Record greeting using the computer microphone
Import
Record greeting over the phone
This option lets you record your own greeting over the phone.
Select Record Over the Phone, then select the telephone number to call or enter a new one in the box provided. Click Call Now. Office@Hand will try to reach the phone number, then you will be given instructions on how to record your greeting.
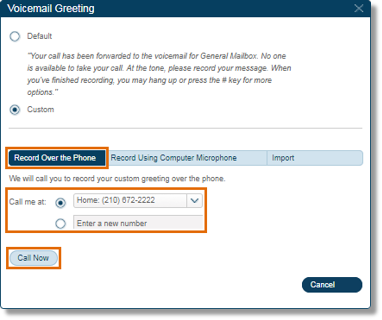
Record greeting using the computer microphone
Selecting this option enables you to record your own voicemail greeting using your computer’s microphone.
- Click Allow when prompted to enable the microphone. The Microphone Test and Record settings will appear. When ready, click the red Record button to start recording your voicemail greeting through your computer microphone.

- Stop the recording and listen to the playback.
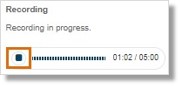
Click the Record button  to start a new recording if needed.
to start a new recording if needed.
- Click the Upload button
 when done with the recording. Click Save.
when done with the recording. Click Save.
- You will be redirected back to the Messages & Notifications section, click Save.
Import
This option allows you to upload a customized pre-recorded audio file stored on your computer/device.
- Click Import, then click Browse.
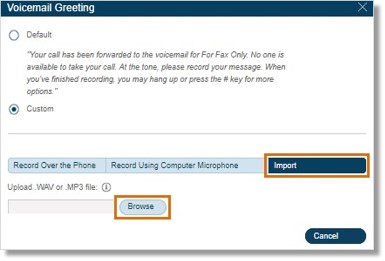
Note: A pop-up window appears where you can locate and select the audio file to upload. Office@Hand recommends .wav or .mp3 audio formats in the following compression types:
- CCITT u-Law (G711a), 8 kHz, 8-bit, mono
- PCM, 8 kHz, 16-bit, mono
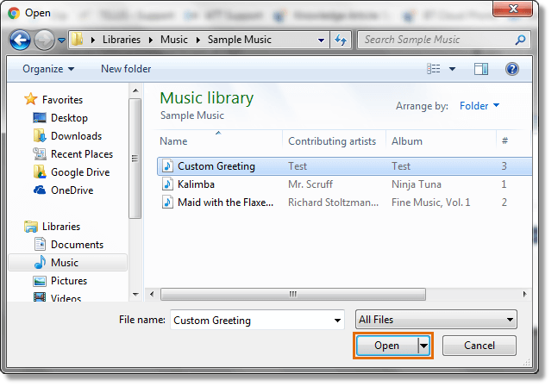
- Click Attach after selecting the file.
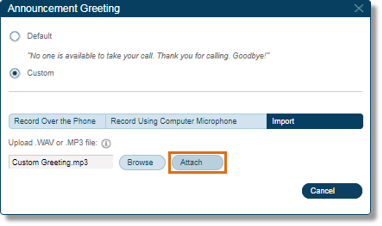
- Preview the uploaded Voicemail greeting. Click the Record button
 to upload a different file or click the Download button
to upload a different file or click the Download button  to download a copy of the greeting. Click Save.
to download a copy of the greeting. Click Save.
- You will be redirected back to the Messages & Notifications section, click Save.
Set up the Message Recipient
- Click Message Recipient.
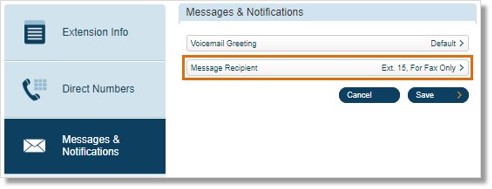
- Select the extension where you want to save the messages. Click Done.
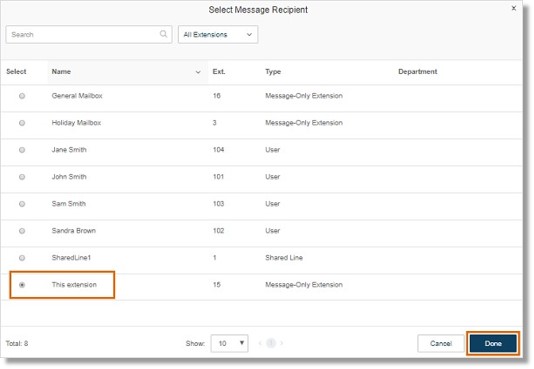
- You will be redirected back to the Messages & Notifications section, click Save.
Create an Announcements Only Extension | Admin
An Announcements-Only extension plays an announcement message to callers which eliminates the redundancy of repeating the same message to another caller. This can be created by Account Administrators on the Office@Hand Online Account.
An Announcement-Only Extension is dedicated to playing a message to your callers as an announcement. This eliminates the repetitive task of saying a message to a caller after the other.
- Log in to the Office@Hand Online Account.
- Go to Phone System > Groups > Others.
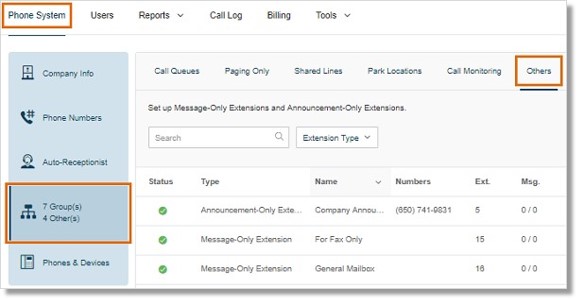
- Click the drop-down below Others, then select New Announcement-Only Extension.
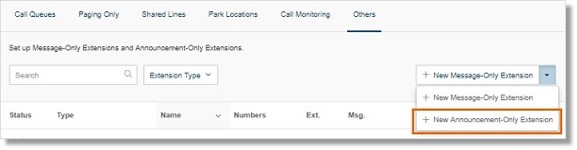
- Fill out the extension information, then click Save.
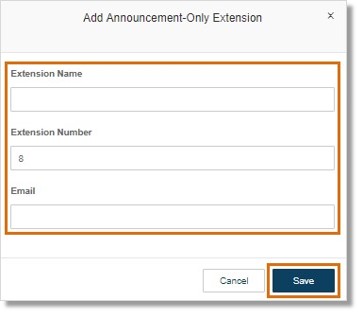
- Check your email for the instructions on activating the extension
Note: The instructions will be sent to the email address you indicated on the Email field.
Set up an Announcement-Only Extension | Admin
An Announcement-Only extension plays an announcement message to callers which eliminates the redundancy of repeating the same message to another caller. This can be set up by Account Administrators on the Office@Hand Online Account.
An Announcement-Only Extension is dedicated to playing a message to your callers as an announcement. This eliminates the repetitive task of saying a message to a caller after the other.
Accessing the Announcement-Only Extension
Announcement-Only Extension Settings
Accessing the Announcement-Only Extension
- Log in to the Office@Hand Online Account.
- Go to Phone System > Groups > Others.
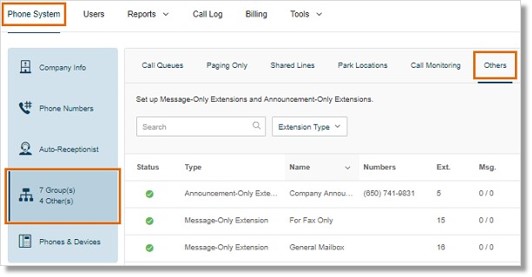
- Select the Announcement-Only Extension that you want to modify.
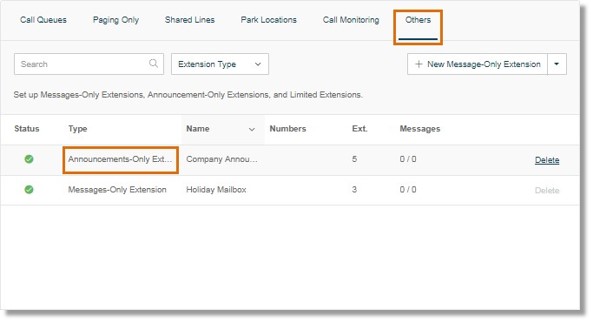
You can configure 3 settings at this point. Go to the next section for more information on these settings.
Announcement-Only Extension Settings
Extension Info
Direct Numbers
Announcement
Extension Info
The Extension Info allows you to edit the following information:
- Extension Number
- Extension Name
- Company Name
- Contact Phone
- Email address
It also lets you do the following:
- Edit the security settings (password, security question and answer)
- Change regional settings (time zone, time format, home country code, and greetings language) of a specific extension.
- Delete your extension
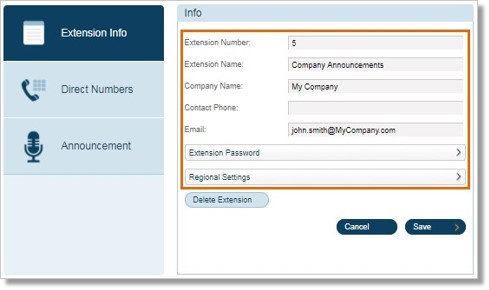
Direct Numbers
Direct Numbers is an optional feature which lets you allocate a specific number to the Announcement-only extension. This routes your callers directly to the extension without going through the menu.
You can either select from an existing list of Direct Numbers or add a new direct number.
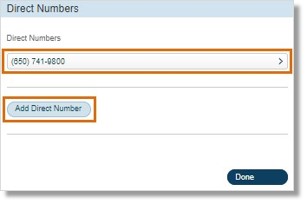
Announcement
This section allows you to set up the voicemail greeting that the caller will hear when they reach this extension. You can use the default Announcement greeting, or you can customize it.
- Click Greeting.
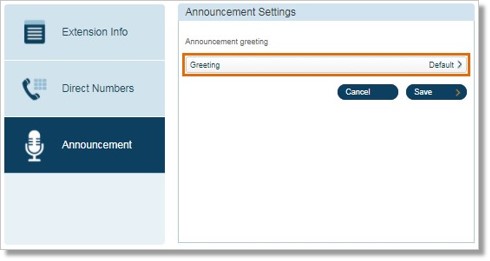
- Choose Default or Custom.
Note: For the example below, Custom was selected.
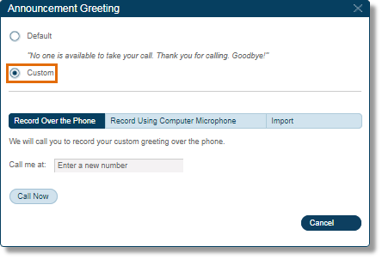
You can customize the Announcement greeting in 3 ways:
Record greeting over the phone
This option lets you record your own Announcement greeting over the phone.
Select Record Over the Phone, then select the telephone number to call or enter a new one in the box provided. Click Call Now. Office@Hand will try to reach the phone number, then you will be given instructions on how to record your greeting.
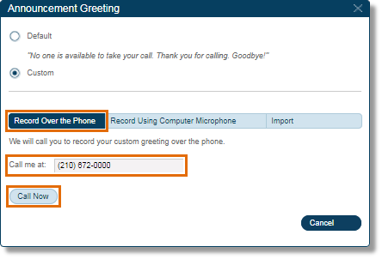
Record greeting using the computer microphone
Selecting this option enables you to record your own Announcement greeting using your computer’s microphone.
- Click Allow when prompted to enable the microphone. The Microphone Test and Record settings will appear.
When ready, click the Record button  to record your company greeting through your computer microphone.
to record your company greeting through your computer microphone.
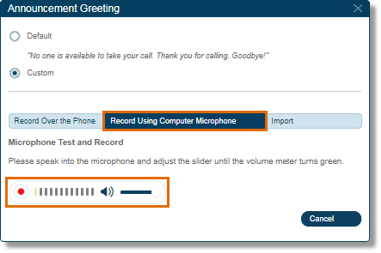
- Stop the recording and listen to the playback.
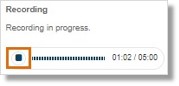
Click the Record button  to start a new recording if needed.
to start a new recording if needed.
- Click the Upload button
 when done with the recording. Click Save.
when done with the recording. Click Save.
- You will be redirected back to the Announcement Settings section, click Save.
Import
This option allows you to upload a customized pre-recorded audio file stored on your computer/device.
- Click Import, then click Browse.
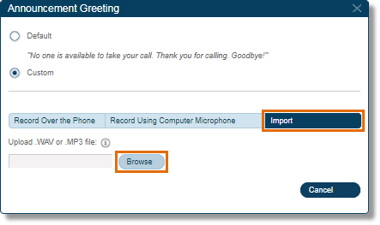
Note: A pop-up window appears where you can locate and select the audio file to upload. Office@Hand recommends .wav or .mp3 audio formats in the following compression types:
- CCITT u-Law (G711a), 8 kHz, 8-bit, mono
- PCM, 8 kHz, 16-bit, mono
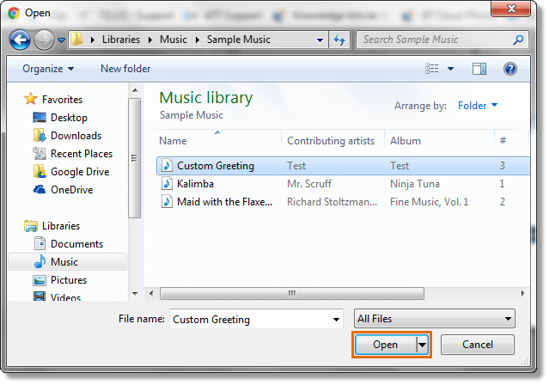
- Click Attach after selecting the file.
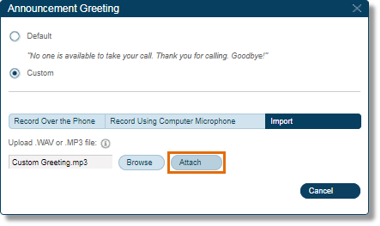
- Preview the uploaded Announcement greeting. Click the Record button
 to upload a different file or click the Download button
to upload a different file or click the Download button  to download a copy of the greeting. Click Save.
to download a copy of the greeting. Click Save.
- You will be redirected back to the Announcement Settings section, click Save.
Keywords: messages, departments, extensions, settings, Department Administration, 2644, 10874, 10876, 2645
Was this page helpful? Yes No