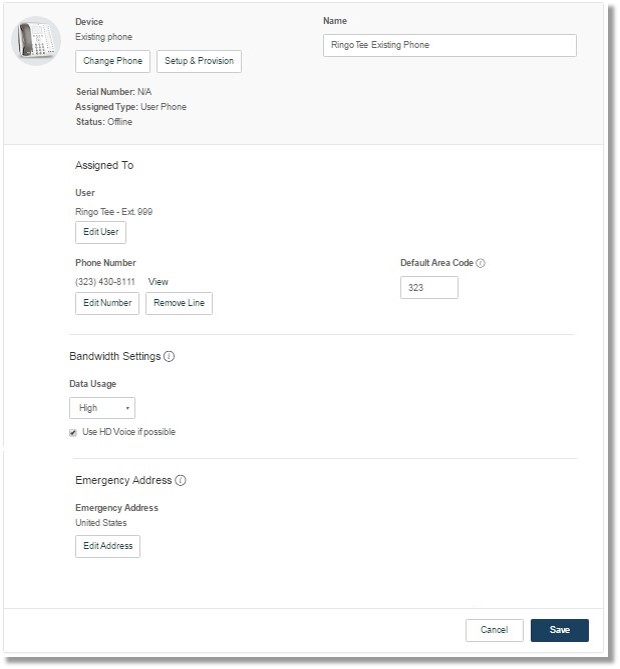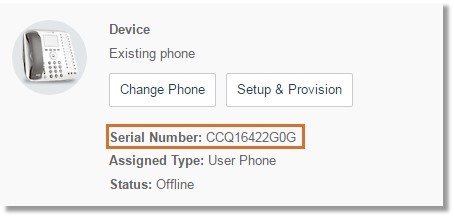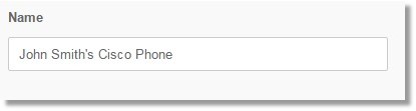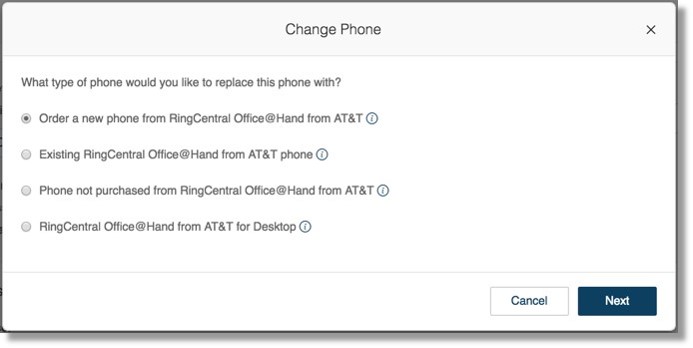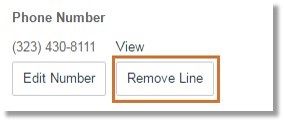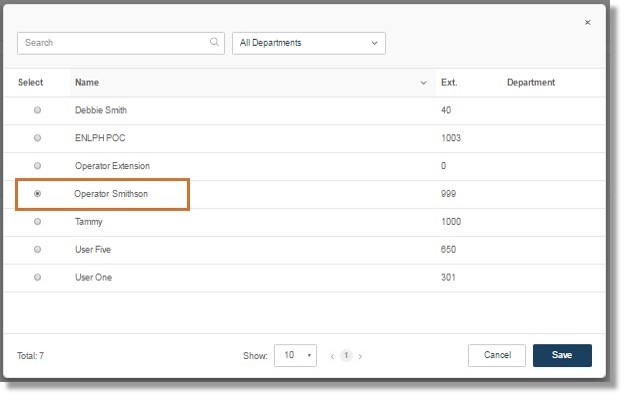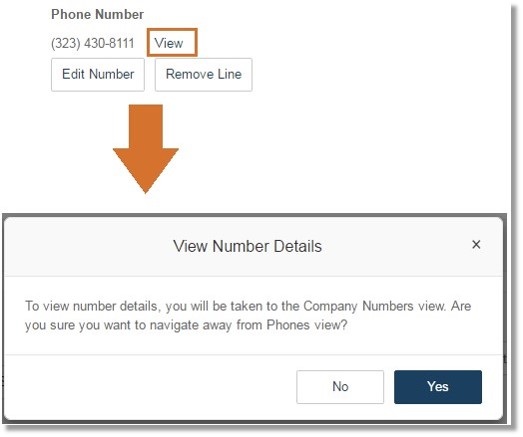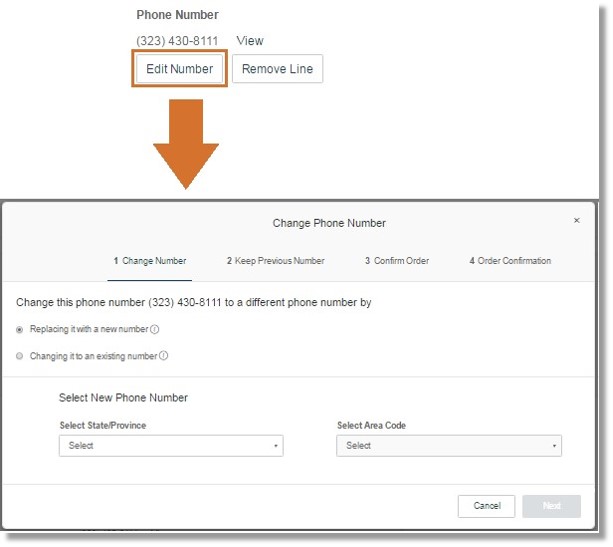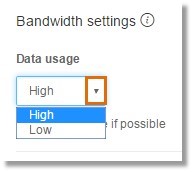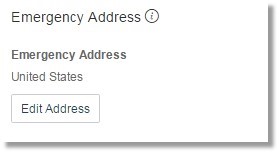Phones & Devices User Phone Details Overview | AT&T Office@Hand
Article #8370
An Administrator can review the phone details for each User extension and make changes as needed. This article will show you how to access the phone details section and describe each section.
Phones & Devices User Phone Details Overview | AT&T Office@Hand
- Log in to your Office@Hand account as an Administrator.
- Go to Phone System > Phones and Devices.
- On User Phones tab, select the device for the phone details you wish to view.
- User Phone Details
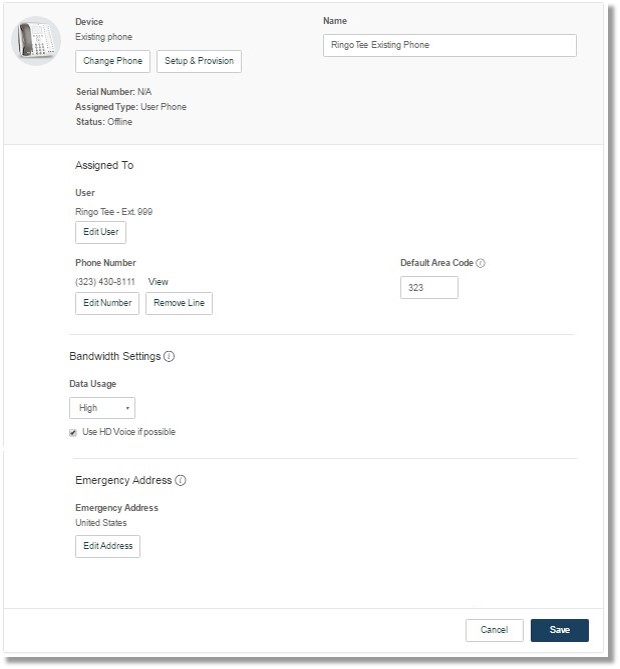
Serial Number – Each desk IP phone in the system has two (2) unique identifiers: Name and Serial Number. The Serial Number can be found on the back or bottom of the phone. Have this serial number handy when activating the phone or when contacting AT&T Office@Hand Customer care. If you don’t see a serial number, your phone isn’t yet connected to the phone network.
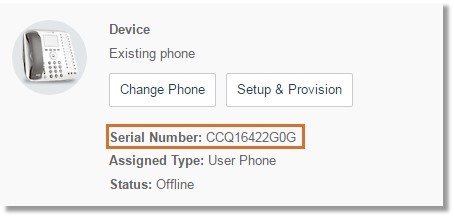
Name – Each desk IP phone in the system has two (2) unique identifiers: Name and Serial Number. Give the phone a descriptive nickname so you can quickly identify who has this phone and how it’s used. For example: Jane Smith Desk Phone. Once done, click Save.
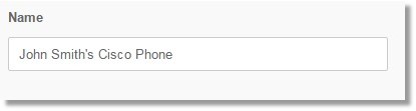
Resync – You can re-sync your phone with the assigned number.
Note: You can ONLY re-sync your phone if it is Online.
Change Phone – Click this button if you would like to change your phone. It may have the following options:
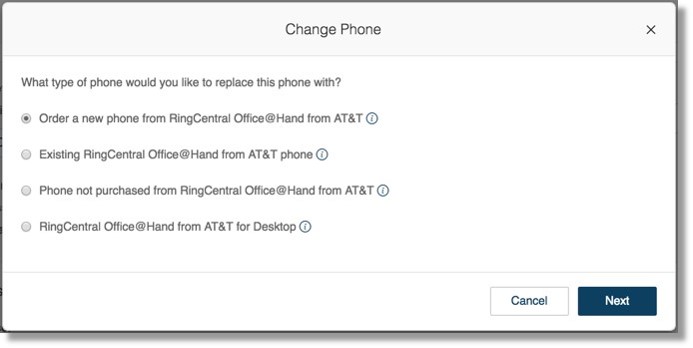
- Order a new phone from AT&T Office@Hand – We will ship you a new desktop IP desk phone if you select this option.
- Existing AT&T Office@Hand – Select this option if you already have a desktop IP phone that was purchased from AT&T Office@Hand but is not currently in use. You can also choose a desktop IP phone that is currently assigned to another user.
- Phone not purchased from AT&T Office@Hand – Select this option if you own a SIP IP phone that was not purchased from AT&T Office@Hand.
- AT&T Office@Hand for Desktop – Select this option if you prefer to use a desktop application for taking your calls.
Setup & Provision – AT&T Office@Hand supports assisted provisioning for additional models. If your model is not available via assisted provisioning, AT&T Office@Hand may have documented how to manually configure it. Please see the office devices page for more information.
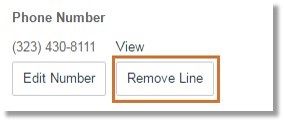
Remove Line – To remove service phone from this device, contact AT&T Office@Hand customer care.
Alternatively, you can assign this service to a different device or user using the Edit User button.
Edit User – In this section, you’ll see to which User the phone is assigned to. You can change the assigned User at any time by clicking on it.
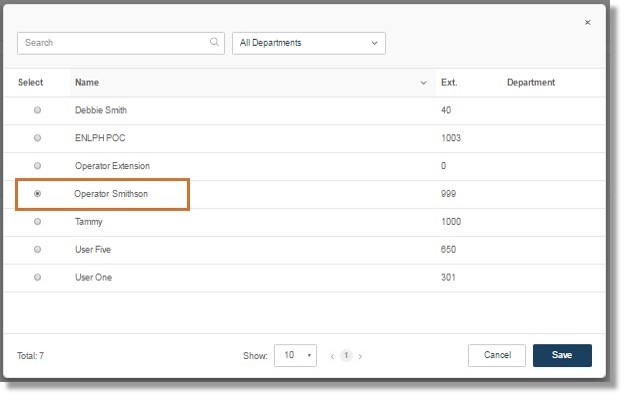
You can also find and edit the following under “Assigned To”:
- Phone Number – This is the phone number assigned to this User. To view number details, click the View link and a pop-up window will appear, saying you will be taken to the Company Numbers view. Click Yes to confirm or No to stay on the page.
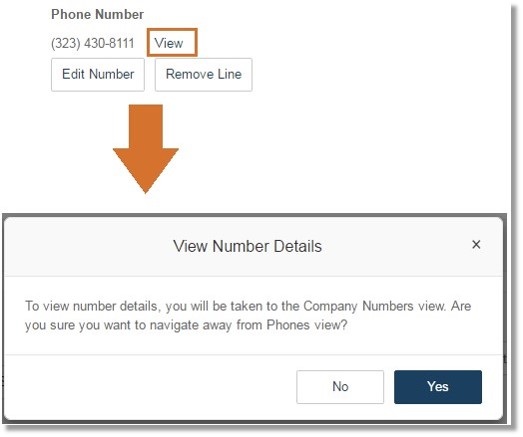
- Default Area Code – If you know that you’ll be using this phone to frequently make calls to a specific area code, you can specify the area code here as a shortcut. This way, you won’t need to dial the area code for each call. We’ll automatically do it for you, saving you a little bit of time.
- Edit Number – This allows you to change the assigned phone number for this User. Click Change Number beside the Phone Number to do so.
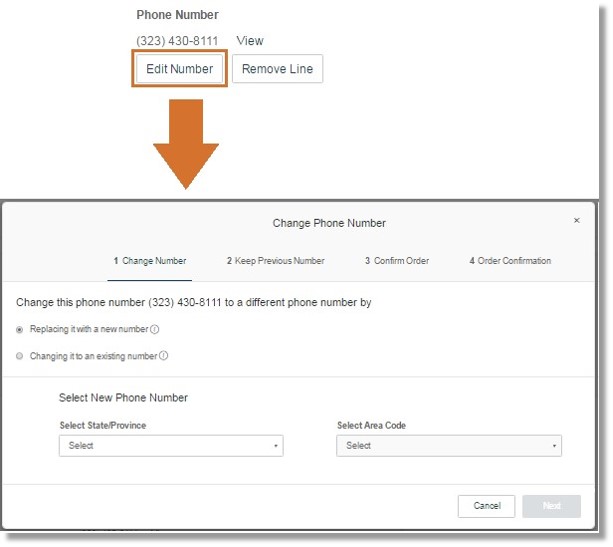
- Replacing it with a new number – Select this option if you want to choose a completely new phone number.
- Changing it to an existing number – Select this option if you want to swap your current number with another one in your account.
Bandwidth Settings – To improve the quality of your calls, you can set how much network bandwidth to use for calls:
- High Bandwidth – gives you better sound quality but calls can become choppy when it’s not available.
- Low Bandwidth – gives you lower sound quality but ensures no interruptions during your conversation.
You can also enable the Use HD Voice if possible option.
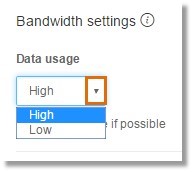
Emergency Address – Emergency responders will be sent to this address when you call 911 for help. Click Edit Address to change your Phone’s physical address. For more information, go to Phones and Devices Update (E911) Emergency Address | Admin | AT&T Office@Hand.
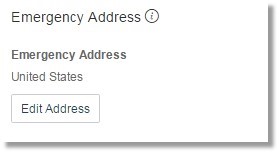
Keywords: 8370, how to check phone details, phone details of an extension
Was this page helpful? Yes No