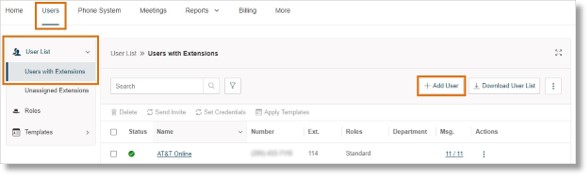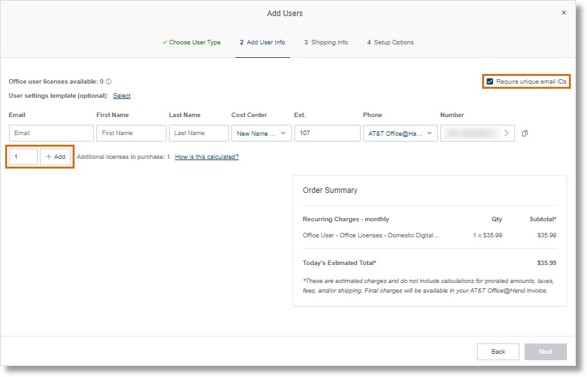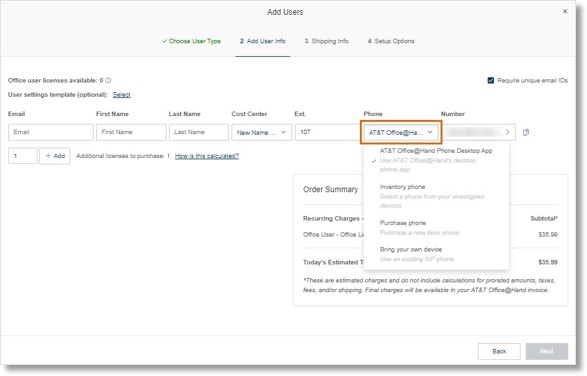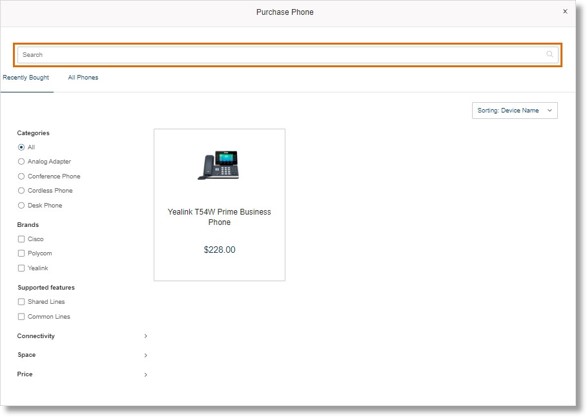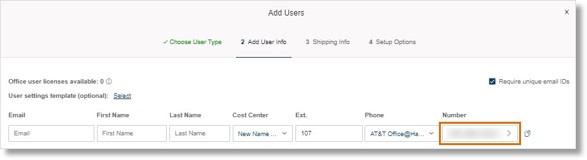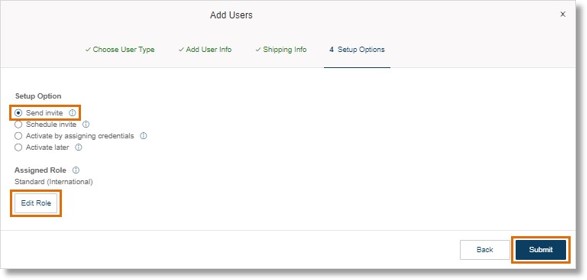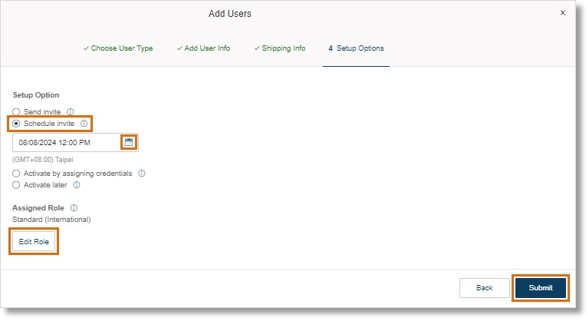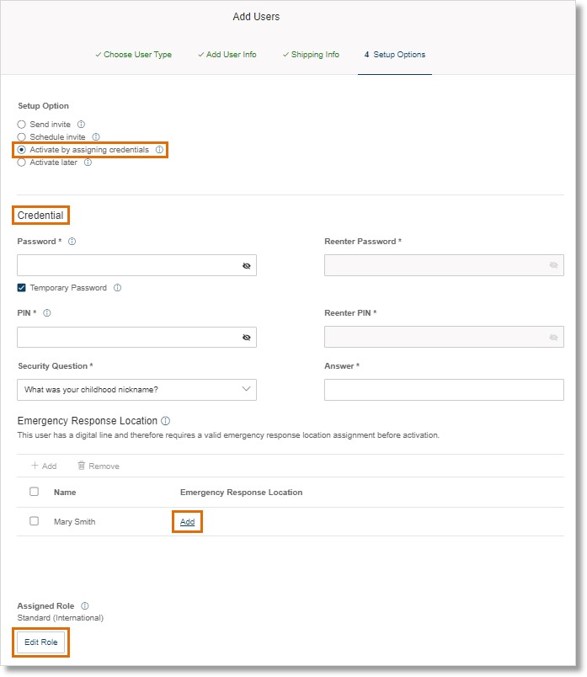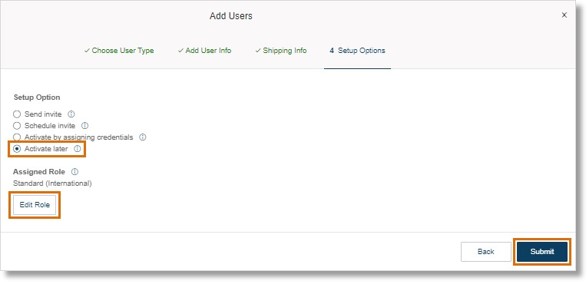Adding User Extensions in the AT&T Office@Hand Admin Portal
Article# 99539
This article provides information on how to add a user extension in the AT&T Office@Hand Admin Portal.
Admins can add user extensions in the AT&T Office@Hand Desktop and Web or the Admin Portal. The user types available will depend on your account:
- Office: Users with an Office license have full access to message, video, and phone capabilities.
- Video Pro: Video Pro users are free users without a license. They can access messages and limited video capabilities but can’t place or receive direct calls.
- Video Pro+: Video Pro+ users have a meeting license. They have access to message and video capabilities but can’t place or receive direct calls.
- Mobile: Mobile users are free users without a license. They have access to message and video capabilities but can’t place or receive direct calls.
Free users can only receive calls through the company’s Auto-receptionist and place calls using RingOut. If they have more than 10 calls in a billing cycle, the account will be charged the cost of an additional user that month.
NOTE: If you’re an admin with purchasing permissions, you can add new user licenses and buy deskphones and phone numbers. If you don’t have these permissions, you’ll need to contact your company billing admin. You can still add users with existing licenses, phone numbers, and deskphones to your account inventory.
Adding user extensions in the AT&T Office@Hand Admin Portal
- Go to the Admin Portal and sign in.
- Click Users in the top menu.
- Click the User List dropdown, then Users with Extensions.
- Click Add User.
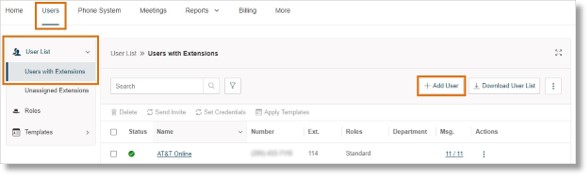
- Select your user type. The remaining steps will depend on the type of user selected because some types will not require a phone or phone number.
- Enter the user’s email, name, cost center, and site (cost center and site will only be available on multi-site accounts). The extension number will fill in automatically.
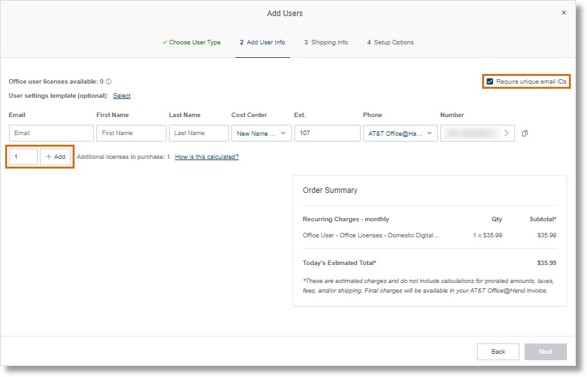
- For Mobile or Video Pro users, skip to step 10. If necessary for your user type, select an option in the Phone dropdown. If you’re adding more than one user, you can select a different option for each user.
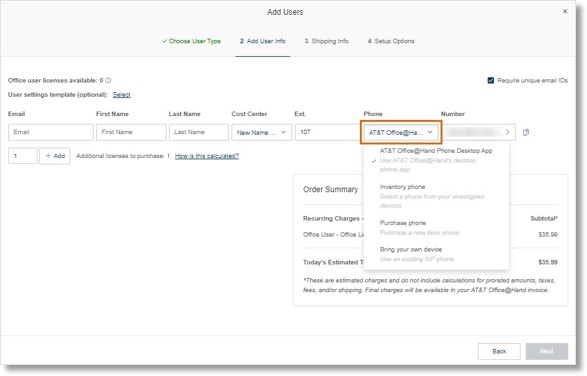
- AT&T Office@Hand Phone Desktop App: The user won’t have a deskphone.They can make and receive calls with the AT&T Office@Hand App.
- Inventory phone: Select the deskphone you’d like to assign to the user.
- Purchase phone: Select the device you’d like to purchase.
- You can use the search bar (c) or set filters to see devices based on your requirements. Click an image for more details, and click Select when you’ve selected a device to purchase.
- If you’re purchasing for more than one user, you can select different models in this step, then add multiple shipping addresses in step 9.
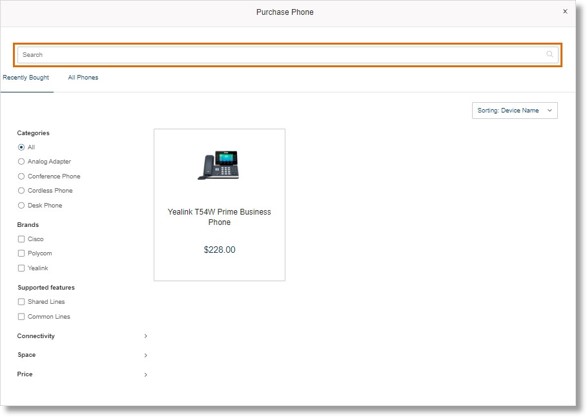
- Bring your own device: Use an existing SIP device.
- If necessary for your user, under Number, click Select. If you have an available number for the user’s location, you can assign it under Number Inventory. To purchase and assign a new number, click New Numbers. Select the state or province, area code, and number. Click Done.
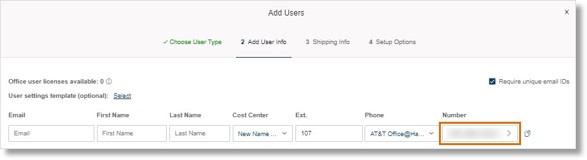
- Select, edit, or add a shipping address if you’re purchasing a phone. You can ship devices to a single address or multiple addresses. If you need to send them to different addresses, click Ship to multiple addresses.
- Click each device individually, then select a shipping address.
- Click Edit to edit an address, or click New to add a new address.
- Click Assign to Selected.
- When you’ve added all necessary addresses, click Done.
- Click Next.
- You have the following setup options for each new user:
- Send invite: Set up a user by immediately sending a welcome email with an activation link.
- Schedule invite: Choose a specific date and time to send a welcome email, giving users more time before activating their account.
- Activate by assigning credentials: Set up and activate a user by assigning credentials. No welcome email will be sent.
- Activate later: Set up a user now but activate later. No welcome email will be sent.
Setup options
Send invite
- Select Send invite under Setup Option.
- Click Edit Role under Assigned Role if you want to change the user’s permissions.
You’ll see roles and their permissions. Select a role, and click Save.
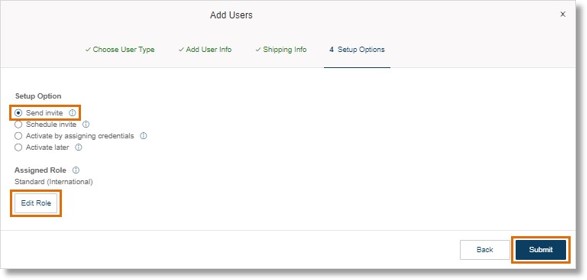
- If you didn’t purchase any licenses, phone numbers, or devices, click Submit to send the invite. If you’re making a purchase:
- After clicking Submit, the Add Users – Confirm window will open.
- Review the charges and check the acknowledgment box at the bottom.
- Click Next.
- Click Submit.
Schedule invite
Choose a specific date and time to send the welcome email. The scheduled email will be sent in your time zone. This gives you the flexibility to add users at your convenience and ensure they’re available to activate their account before the link expires.
- Select Schedule invite under Setup Option.
- Click the Calendar icon, then select the date and time for the welcome email to be sent.
- Click Edit Role under Assigned Role if you want to change the user’s permissions. You’ll see roles and their permissions. Select a role, and click Save.
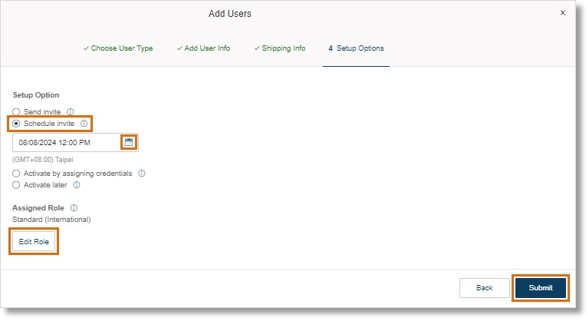
- If you didn’t purchase any licenses, phone numbers, or devices, click Submit to complete the process. If you’re making a purchase:
- After clicking Submit, the Add Users – Confirm window will open.
- Review the charges and check the acknowledgment box at the bottom.
- Click Next.
- Click Submit.
Activate by assigning credentials
- Select Activate by assigning credentials under Setup Option.
- Fill in the required fields under Credential:
- Password
- The Temporary Password box is checked by default to prompt users to reset their password when they sign in for the first time. Uncheck if you don’t want this option.
- Reenter Password
- PIN
- Reenter PIN
- Security Question
- Answer
- Under Emergency Response Location, click Add next to the user’s name.
- Click the Select Emergency Response Location dropdown to search for or select an existing address, or click New to add a new address.
- If you’re adding a new address:
- Enter a nickname for the location (for example, the user’s name) and select the site from the dropdown (site is available on multi-site accounts only).● Click Edit under Emergency Address.
- Fill in all necessary fields, then click Done.
- Click Add.
- Click Done to add the address as the user’s emergency response location.
NOTE: An emergency response location is required before users can make or receive calls. If you don’t add one, users will be prompted to add their address when signing in for the first time.
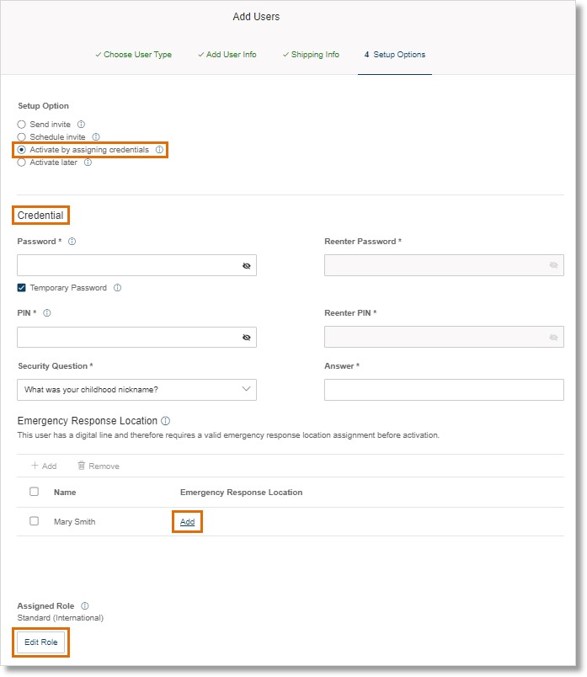
- Click Edit Role under Assigned Role if you want to change the user’s permissions. You’ll see roles and their permissions. Select a role, and click Save.
- Click Submit. If you didn’t add an emergency address, you’ll see a Missing Emergency Address prompt. Click Back to add an emergency address, or Yes to continue without one.
- If you didn’t purchase any licenses, phone numbers, or devices, clicking Submit will complete the process. If you’re making a purchase:
- After clicking Submit, the Add Users – Confirm window will open.
- Review the charges and check the acknowledgment box at the bottom.
- Click Next.
- Click Submit.
Activate later
With this option, you can add the user without notifying them, then activate them later by assigning credentials or sending a welcome email.
- Select Activate later under Setup Option.
- Click Edit Role under Assigned Role if you want to change the user’s permissions. You’ll see roles and their permissions. Select a role, and click Save.
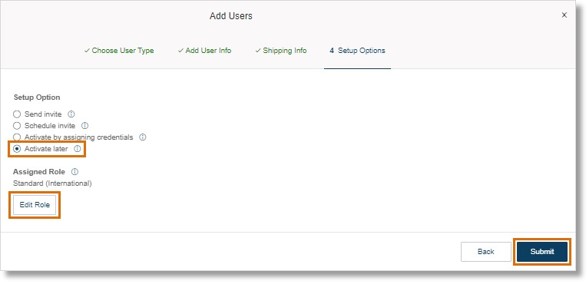
- If you didn’t purchase any licenses, phone numbers, or devices, click Submit to complete the process. If you’re making a purchase:
- After clicking Submit, the Add Users – Confirm window will open.
- Review the charges and check the acknowledgment box at the bottom.
- Click Next.
- Click Submit.
Key Words: AT&T Office@Hand, Admin Portal, Online Account, user extension, add user
Was this page helpful? Yes No