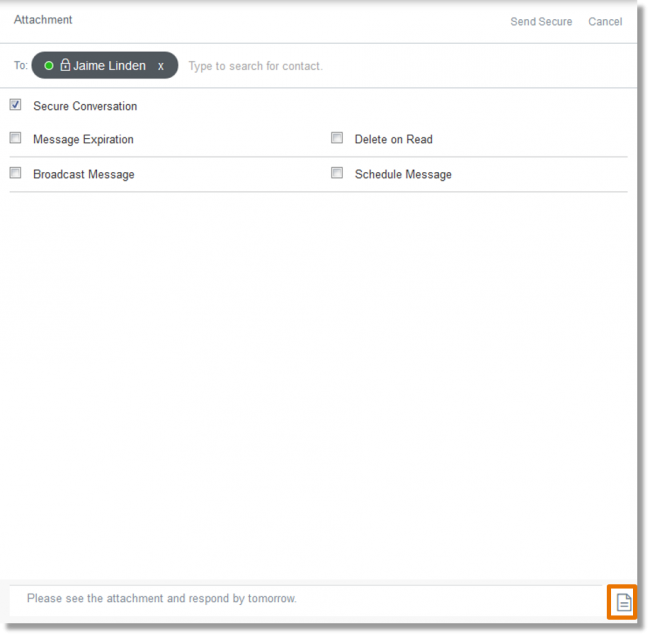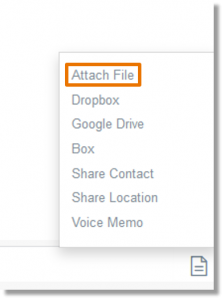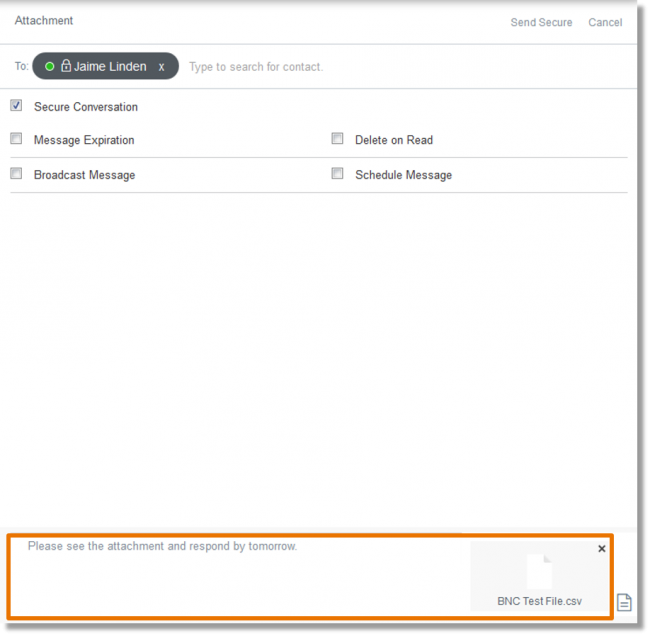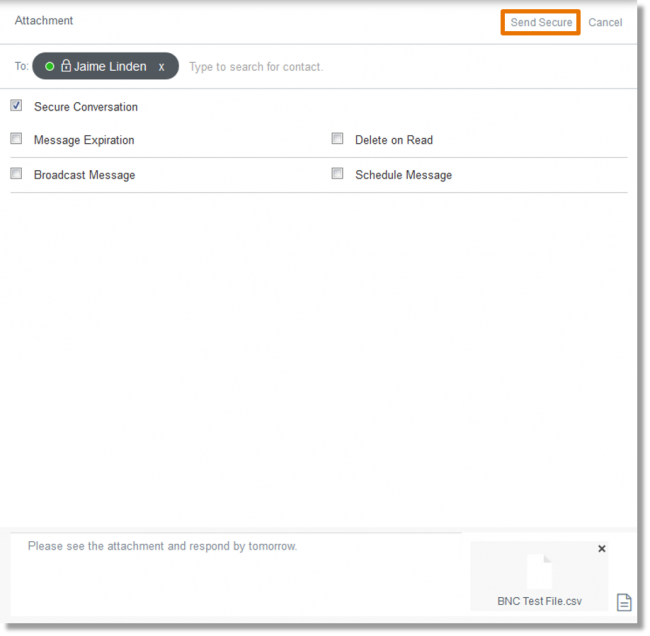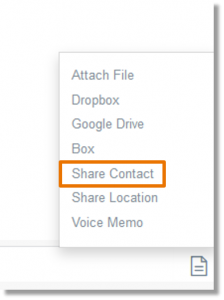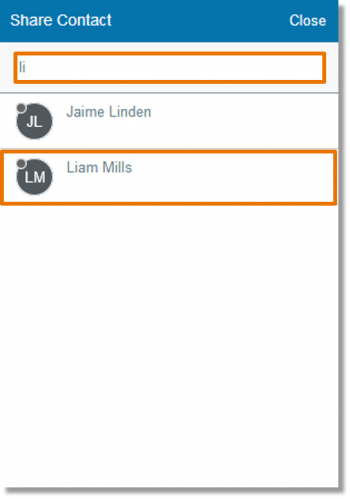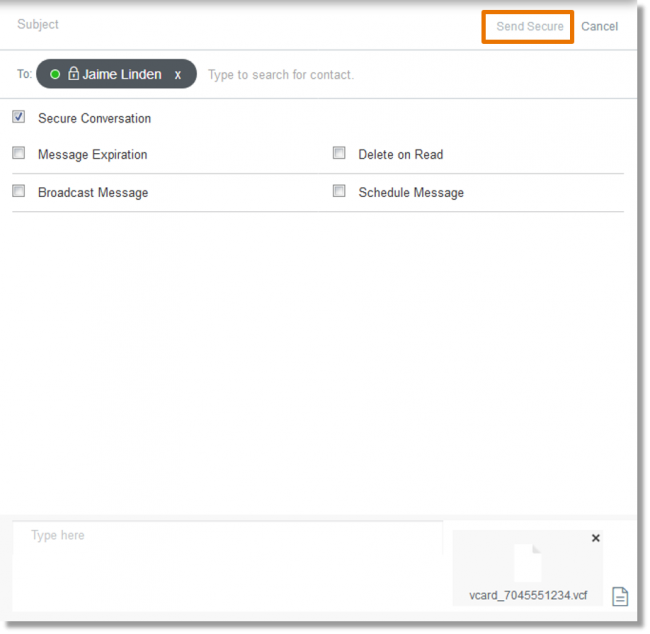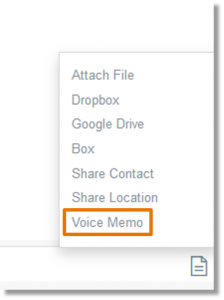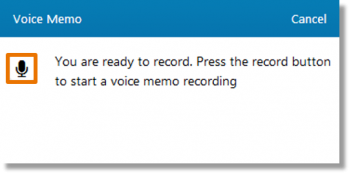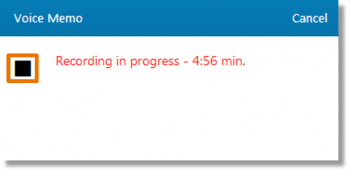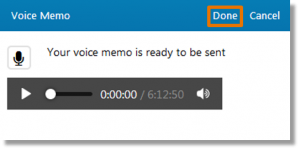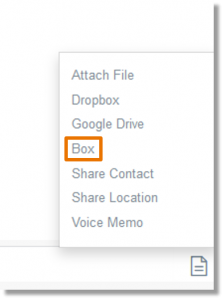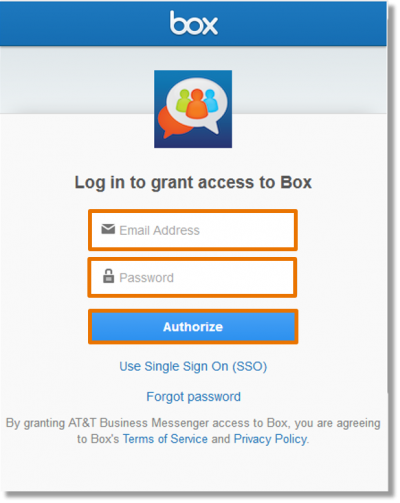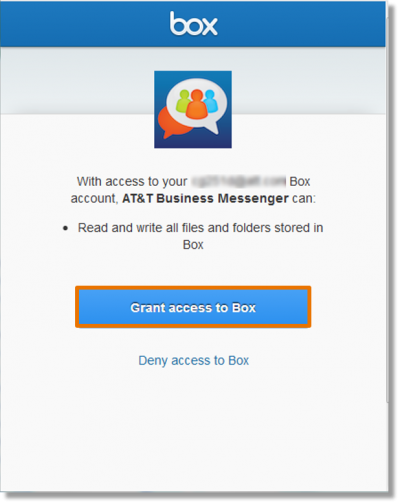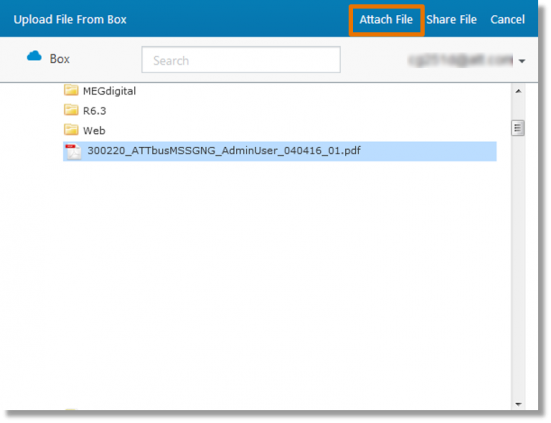Adding attachments to conversations in the Business Notification Center with AT&T Business Messaging
AT&T Business Notification Center supports files, videos, and photos. Only one attachment is allowed per message. The maximum file size for each attachment is 5 MB.
All attachments in secure messages are also encrypted.
Sending Files, Photos, or Videos
Sharing Contacts
Sharing Locations
Sending Voice Memos
Sharing Files from Cloud Service Accounts
Sending Files, Photos, or Videos
Note: Some browsers create thumbnails for images, but not for video. Microsoft® Internet Explorer® 8 and Microsoft® Internet Explorer® 9 do not create thumbnails for images or video.
- Open a new message, if desired. Files can be shared by starting a new message or from within an existing conversation.

- Follow the appropriate steps for the desired message type: 1:1 message, group chat, or broadcast message.
- Click the Attachment icon
 to add a file to the message.
to add a file to the message.
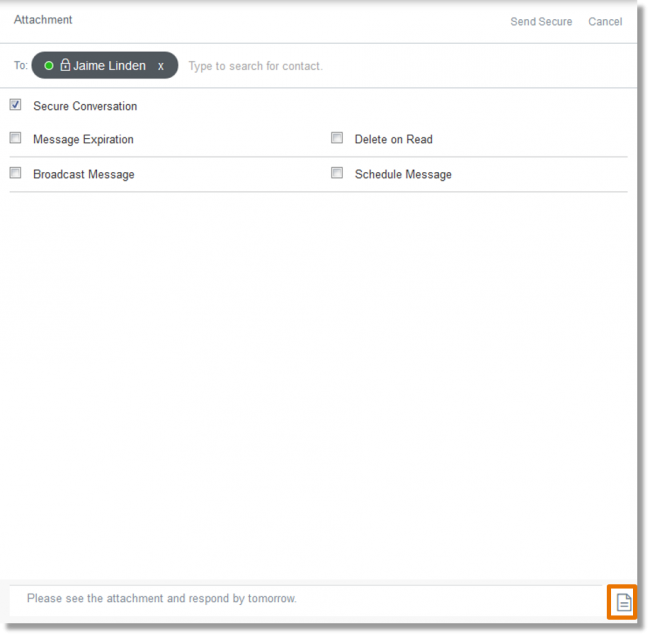
- Select the Attach File option, and then browse to the appropriate file.
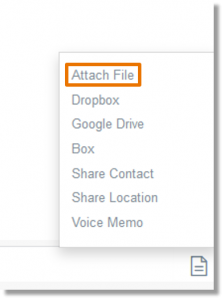
- If desired, add text to use as a caption to your attachment.
Note: SMS users will not receive attachments, but they will receive a text message that prompts them to upgrade to the application or register for the BNC Web portal to view attachments.
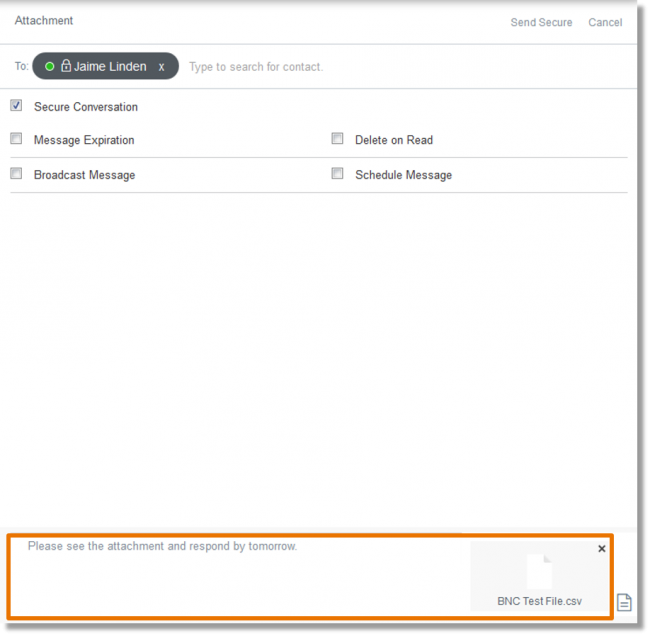
- Click Send. For a secure message, click Send Secure.
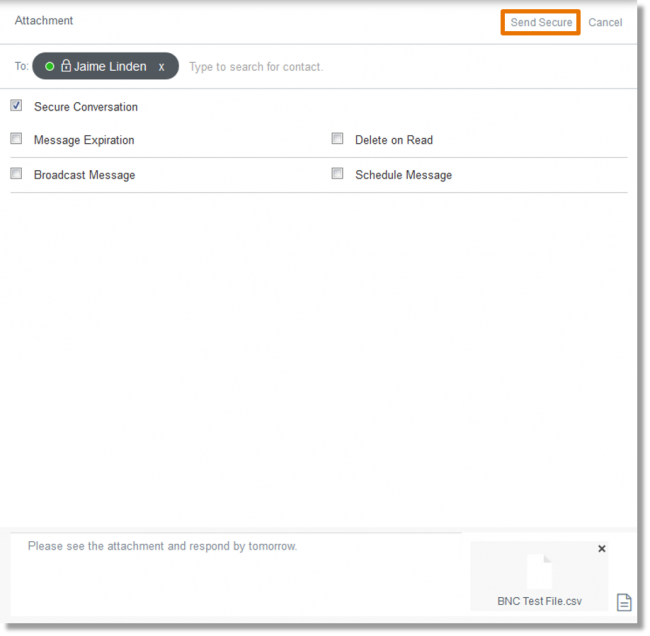
Only one contact can be shared per message.
- Open a new message, if desired. Contacts can be shared by starting a new message or from within an existing conversation.

- Follow the appropriate steps for the desired message type: 1:1 message, group chat, or broadcast message.
- Click the Attachment icon
 .
.
- Select the Share Contact option.
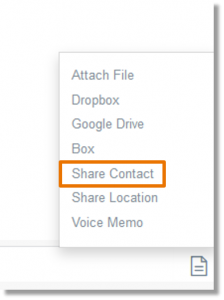
The Share Contact panel appears.
- Enter the appropriate contact, and then select Enter. If desired, add text to use as a caption to the attachment. The contact attachment appears in the message.
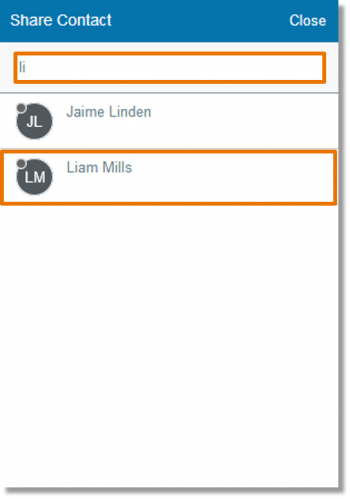
Note: SMS users will not receive attachments, but they will receive a text message that prompts them to upgrade to the application or register for the BNC Web portal to view attachments.
- Click Send. For a secure message, click Send Secure.
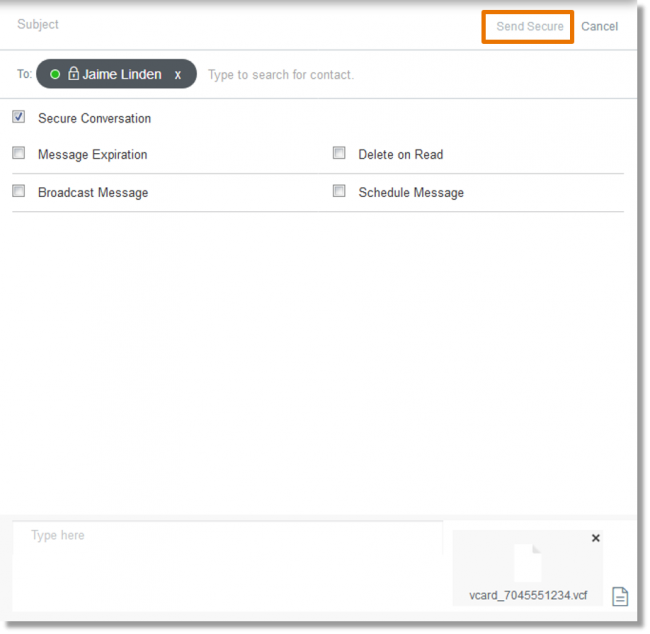
When the recipient opens the message, the contact information icon appears as an attachment in the conversation. The recipient can view the contact information, edit the contact information, save it to their own contacts list, forward to someone else, or delete it.
Sending Voice Memos
- Voice memos can be shared by starting a new message or from within an existing conversation.

- Follow the appropriate steps for the desired message type: 1:1 message, group chat, or broadcast message.
- Click the Attachment icon
 .
.
- Select the Voice Memo option.
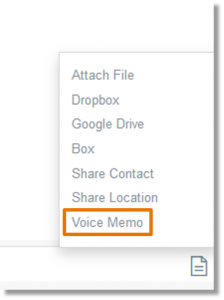
- Click the Start Recording icon to start recording the memo.
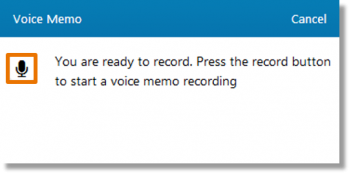
- Record your voice memo. The maximum time limit for a voice memo is five minutes.
- Click the Stop Recording icon to stop recording your voice memo.
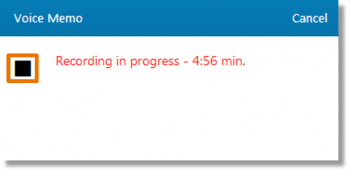
- Listen to your recorded voice memo if desired by clicking the Play Recording icon, or click Done to attach your voice memo to the message.
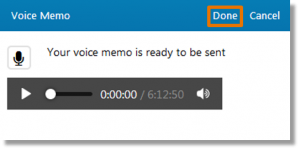
To play a previously recorded message, go to the conversation in the Messages list and play the voice memo attachment.
Sharing Files from Cloud Service Accounts
Users can attach files from their cloud service accounts, such as Box, Dropbox, and Google Drive. See File Types (page 112) for more information on unsupported file types for attachments.
- Open a new message, if desired. Files can be shared by starting a new message or from within an existing conversation.

- Follow the appropriate steps for the desired message type: 1:1 message, group chat, or broadcast message.
- Click the Attachment icon
 .
.
- Select the appropriate cloud service option from the list.
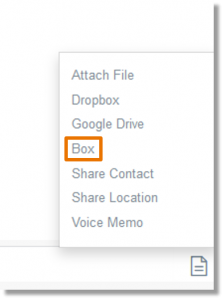
- After selecting a cloud service, you will need to log in to your account.
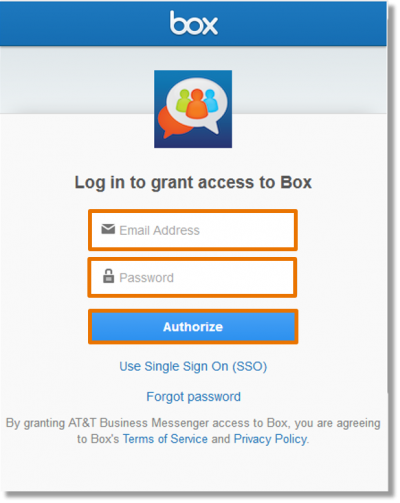
- The first time you log in to the cloud service using the AT&T Business Notification Center, you will need to approve access to your account.
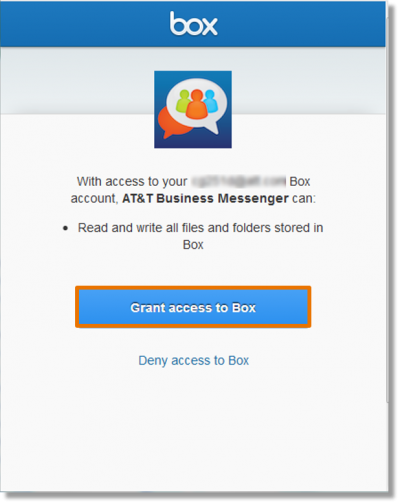
- Select the file that you would like to share and then do one of the following:
- To send the file, click Attach File. The file will be attached to your conversation or message. The maximum file attachment size is 5 MB.
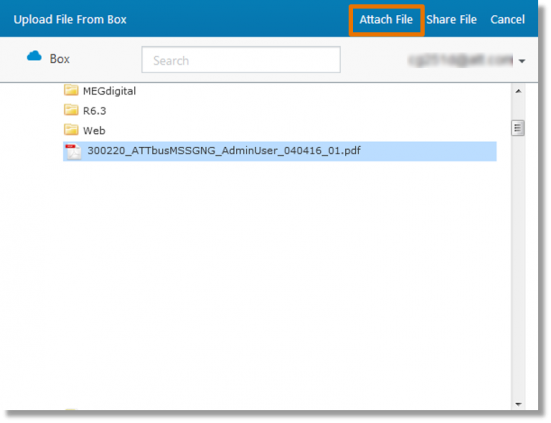
- To send a link to the file, click the Share File button. The link is pasted in your conversation or message.
- If desired, add text to use as a caption to your attachment. Please note that SMS users will not receive attachments, but they will receive a text message that prompts them to upgrade to the application or register for the BNC Web portal to view attachments.
Note: Users must be logged in to the application. Otherwise, they will be prompted to log in before proceeding.
Once the recipient receives the file, it can be downloaded to the recipient’s computer. The recipient can then delete or forward the attachment. If a secure user receives a non-secure message with a file attachment, they can save it to their own cloud service account. Secure messages and attachments cannot be saved onto cloud services.