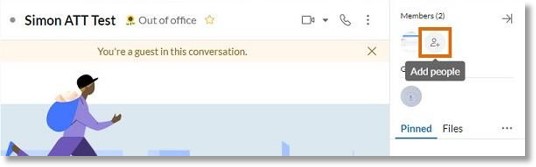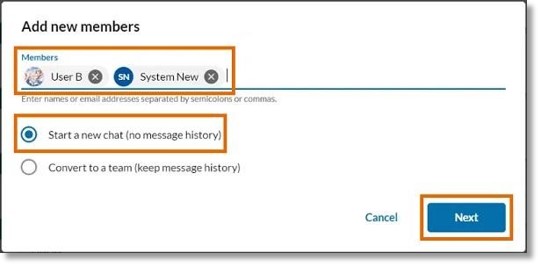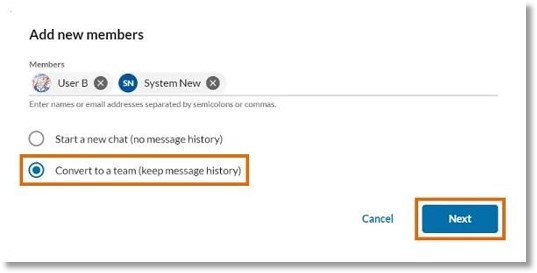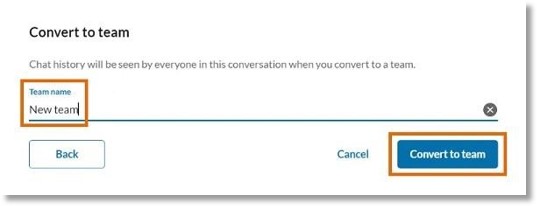Adding a Member to Your Group Conversation in the AT&T Office@Hand Desktop and Web
Article #94885
This article provides instructions on how to add a member to your group conversation in the AT&T Office@Hand App for desktop and web.
When you add a new member to your group conversation, you can do one of the following:
- Start a new chat with no message history.
- Convert to a team to preserve existing message history.
Starting a new group conversation with a new member
- Go to Message in the left navigation bar.
- Select a group conversation from the left panel.
- In the right panel, click the Add people icon under Members.
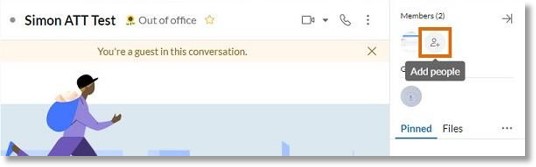
- Enter the name or email address of each person you’d like to add.
- Select Start a new chat (no message history), then click Next.
NOTE: A new group conversation will be created. It will include each member you’ve added, but no existing message history will be shown. The message history will still be available in the group conversation that doesn’t include any new members.
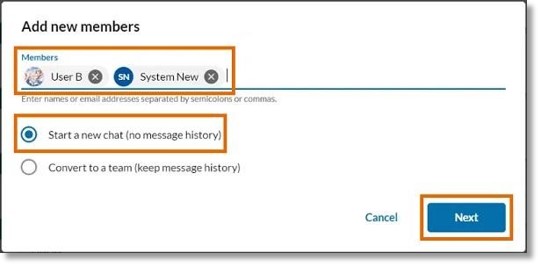
Converting to a team with a new member
- Go to Message in the left navigation bar.
- Select a group conversation from the left panel.
- In the right panel, click the Add people icon under Members.
- Enter the name or email address of each person you’d like to add.
- Select Convert to a team (keep message history), then click Next.
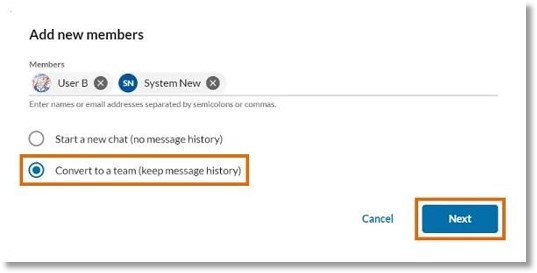
- Enter a Team name, then click Convert to team.
NOTE: A new team will be created. It will include each member you’ve added, and all team members will be able to see the message history from the group conversation that existed before the team was created.
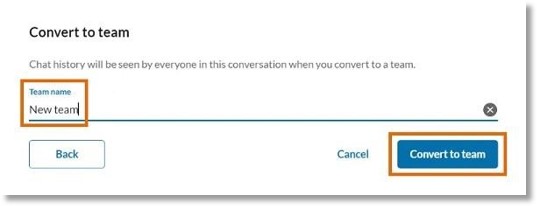
Key Words: AT&T Office@Hand, add team members, add member to group conversation, group conversation, adding a member
Was this page helpful? Yes No