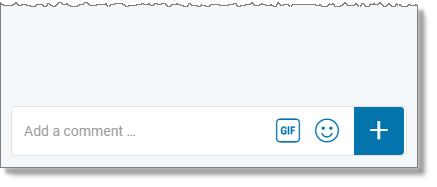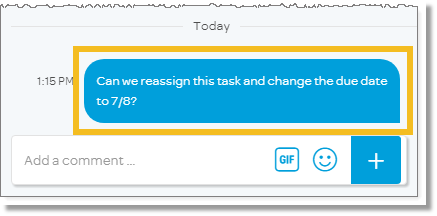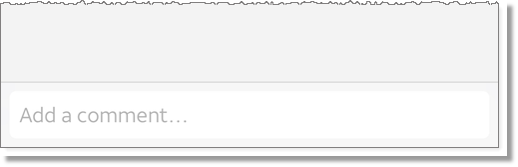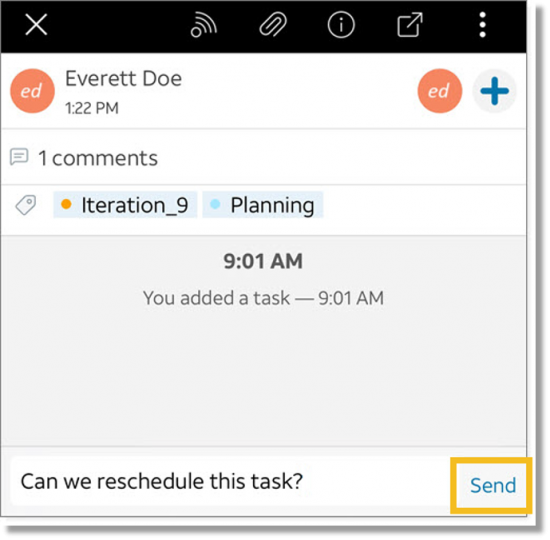Add comments to a note, task, or file in AT&T Collaborate
You can use comments to keep a record of conversations between team members about a note, file, or task. You can edit, copy, quote a comment in a new comment, and delete comments. You can convert a comment into a note or task.
When someone responds to your comment, AT&T Collaborate notifies you in the app and by email. If you reply to an email notification, your reply is added as a new comment.
Add Comments (desktop and web)
- In the panel at the upper-right, click the Notes, Tasks, or Files icon, depending on the type of item you want to comment on. A list of notes, tasks, or files appears.
- Click the item you want to add a comment to. The item details tab appears.
- Enter your comment.
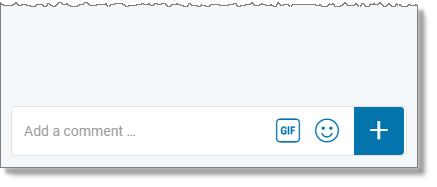
Edit a comment (desktop and web only)
- In the panel at the upper-right, click the Notes, Tasks, or Files icon. A list of notes, tasks, or files appears.
- Click the item that has the comment you want to edit. The item details tab appears.
- In the comments section, hover over the comment you want to edit until the Actions menu appears.
- Click the Edit icon
 .
.
- Edit the comment, and then click Save.
Copy a comment (desktop and web only)
- In the panel at the upper-right, click the Notes, Tasks, or Files icon. A list of notes, tasks, or files appears.
- Click the item that has the comment you want to copy. The item details tab appears.
- In the comments section, hover over the comment you want to copy until the Actions menu appears.
- Click the Copy icon
 . The comment is copied to the clipboard.
. The comment is copied to the clipboard.
Quote a comment (desktop and web only)
- In the panel at the upper-right, click the Notes, Tasks, or Files icon. A list of notes, tasks, or files appears.
- Click the item that has the comment you want to quote. The item details tab appears.
- In the comments section, hover over the comment you want to copy until the Actions menu appears.
- Click the Quote icon
 . The quoted comment appears in the Messages panel, attributed to the original author and including the date it was originally added.
. The quoted comment appears in the Messages panel, attributed to the original author and including the date it was originally added.
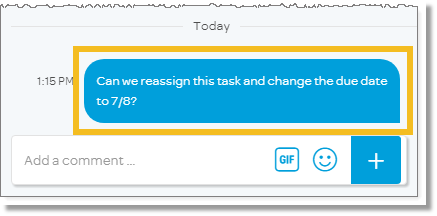
Convert a comment into a note (desktop and web only)
- In the panel at the upper-right, click the Notes, Tasks, or Files icon. A list of notes, tasks, or files appears.
- Click the item that has the comment you want to convert into a note. The item details tab appears.
- Hover over the comment you want to convert, until the Actions menu appears.
- Click the More icon
 , and then click Convert to Note. The comment appears as text in a new note window.
, and then click Convert to Note. The comment appears as text in a new note window.
- Edit the note, click Publish, and then close the window. The comment appears as a note.
Convert a comment into a task (desktop and web only)
- In the panel at the upper-right, click the Notes, Tasks, or Files icon. A list of notes, tasks, or files appears.
- Click the item that has the comment you want to convert into a task. The item details tab appears.
- Hover over the comment you want to convert, until the Actions menu appears.
- Click the More icon
 , and then click Convert to Task. The comment appears as text in a new task window.
, and then click Convert to Task. The comment appears as text in a new task window.
- Edit the note, click Publish, and then close the window. The comment appears as a task.
Delete a comment (desktop and web only)
- In the panel at the upper-right, click the Notes, Tasks, or Files icon. A list of notes, tasks, or files appears.
- Click the item that has the comment you want to delete. The item details tab appears.
- Hover over the comment you want to convert, until the Actions menu appears.
- Click the More icon
 , and then click Delete.
, and then click Delete.
- In the confirmation window, click OK.
Add comments (tablet and mobile)
- In the panel at the upper-right, tap the Notes, Tasks, or Files icon, depending on the type of item you want to comment on. A list of notes, tasks, or files appears.
- Tap the item you want to add a comment to. The item details appear.
- Enter your comment.
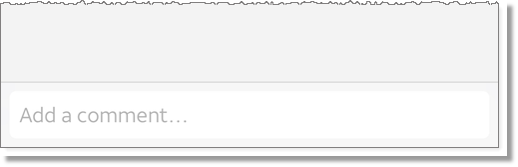
- Tap Send.
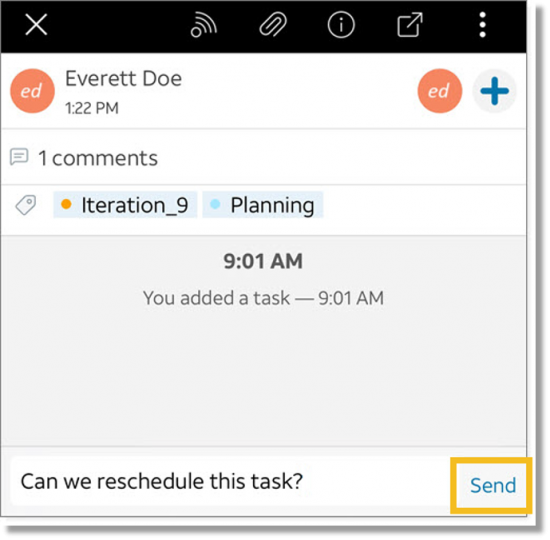
Related topics:
Create a note
Add a file
Create a task