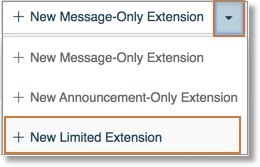Add and Configure a Limited Extension in AT&T Office@Hand
Article #52809
This article guides Administrators in adding, activating, assigning, and setting up a limited extension in the AT&T Office@Hand Online Account.
Add a Limited Extension
Activate a Limited Extension
Assign a Limited Extension
Set up a Limited Extension
Add a Limited Extension
- Log in to the AT&T Office@Hand account.
- Navigate to Admin Portal > Phone System > Groups > Others.
- Click the drop-down arrow next to New Message-Only Extension, then select New Limited Extension.
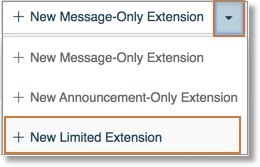
- Select Location
Select either Local or International then click Next.
- Add Limited Extension
On the Add Limited Extension window, indicate the Quantity, Cost Center, State, Area Code, Site, and select the device.
- Add Shipping Info
Specify the Shipping Address and click Next to proceed.
Note: You can select a Shipping Address from the drop-down list, or you can add a New Shipping Address by clicking New. To make corrections on any address on the list, click Edit. If you click New, you will see a pop-up box where you can enter a new Shipping Address and check the checkbox to save the address on your list for future use.
- Confirm
The Order Confirmation screen will show you the summary of your order with the taxes, fees, and other charges. Check the checkbox to acknowledge and accept the charges, and then click on Next.
- Click Print to get a hard copy of the receipt or click Done to close the window.
Activate a Limited Extension
To activate your Limited Extension, check your inbox and look for AT&T Office@Hand’s Welcome Email. The Welcome Email should contain an Activation Link that will allow you to set up the Limited Extension’s Password, PIN and Security Question.
- Click on the Activation Link found in the Welcome Email. The Activation Link will open a tab in your browser for the Limited Extension’s Express Setup.
- Create your Password and PIN. Follow the Password and PIN criteria as you type.
- Choose your security question and enter the answer. The answer must be 5 or more characters.
- Click Continue, you will then be directed to your Limited Extension Online account. You can click on the eye icon
 to toggle show/hide your password or PIN, this is to review the information and ensure accuracy.
to toggle show/hide your password or PIN, this is to review the information and ensure accuracy.
Assign a Limited Extension
- Navigate to Admin Portal > Phone System > Groups > Others.
- Click the Unassigned Limited Extension that needs to be activated.
- Fill out the required fields:
- Extension Number – This is automatically assigned. You can manually enter a different (unused) extension number.
- Extension Name – Enter a name that will help you identify this extension.
- Site – Select the site for this extension.
- Extension Email – Enter the email address of the person who will use and manage this Limited Extension. An email with an Activation Link will be sent to the email address provided.
- Emergency Address – Emergency responders will be sent to this address when you dial local emergency services (e.g., 911, 112, 999, etc.).
- International Calling – Click the box to enable International Calling on this Limited Extension’s phone.
- Automatic Call Recording – Select the recording direction for the automatic call recording feature by checking the preferred box(es).
- Click Save & Enable.
Set up a Limited Extension
-
- Navigate to Admin Portal > Phone System > Groups > Others.
- Click the Limited Extension that needs to be set up. If you are logged in using the Limited Extension’s credentials, click Settings.
- Set up the following Limited Extension Settings:
Limited Extension Details
Phone & Numbers
Announcement
Outbound Caller ID
Limited Extension Details
- **Extension Number – To change, enter any unused number between 1-999999, except Reserved Numbers.
- Extension Name – The name of the user.
- Record Extension Name – Use this option to ensure the name is pronounced correctly by the system operator. You can spell out how it sounds like, or you can record the name in your own voice and use it for announcements instead.
- Company Name – Name of the company the User is affiliated with.
- Contact Phone – Used to contact you if AT&T Office@Hand needs to verify your identity.
- Email – User’s email address. Important emails from AT&T Office@Hand (security notices) will be sent to this address.
- International Calling allowed – Click the box to enable outbound international calls for this extension.
- Extension Password – Click to change the Password, PIN or Security Question.
- Regional Settings – Time zone. The regional settings and time zone you set for the Limited extension will sync with the assigned desk phone.
- **Status – Used to Disable or Delete the extension. The extension needs to be disabled first before the Administrator can delete.
The following settings can be changed in the Limited Extension’s Info. Click Save after changing the settings.
IMPORTANT: Some settings are only visible if logged in as the Account Administrator (**Account Administrator access only).
Phone & Numbers
Click Phones & Numbers to view the phone numbers and devices assigned to the Limited Extension.
- Numbers – Account Administrators can click this tab to view numbers. Also, in this tab is the button to add a Direct Number to the Limited Extension.
- Phone Details – Limited Extension Users and Account Administrators can click on this tab to view the phones linked to the extension and/or edit the hone Details.
Announcement
Account Administrators can update and customize the Limited Extension’s announcement. The unavailable announcement is played if a call is unanswered after 20 seconds. To customize the Limited Extension’s Unavailable Greeting, follow the steps below:
Note: This section can only be accessed by logging in as an Administrator to the account.
- Click Announcement, and then click Unavailable Greeting. The Default Unavailable Greeting says
“I’m sorry. No one is available to take your call. Thank you for calling. Goodbye!”
- To change or customize the Limited Extension’s Unavailable Greeting, click Custom.
Outbound Caller ID
- Decide what phone number you want to display as the caller ID number for outgoing calls from the device assigned to the Limited Extension.
Note: If you select a toll-free number or “Blocked” as your Default Caller ID for any of your endpoints/calling features, you have to select an alternate Caller ID to use in case the number you are calling does not accept calls from an unknown or toll-free number.
- Enable Display my extension number for internal calls if you want to display your extension as your Caller ID when making internal calls. All AT&T Office@Hand and IP phones will see the extension. Calls forwarded to external phones, like a mobile phone, will still show your complete direct phone number.
- Click the Save button to apply the changes.
Was this page helpful? Yes No