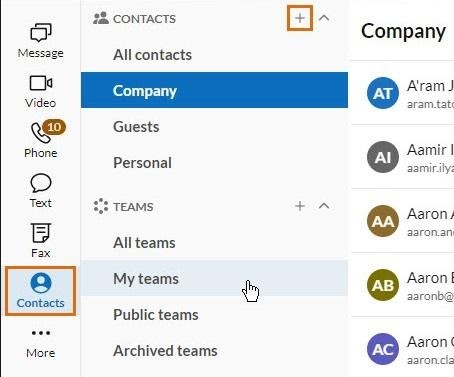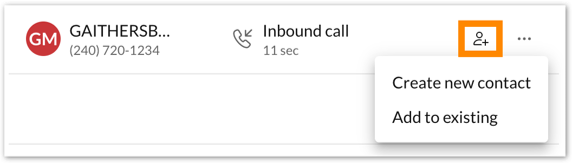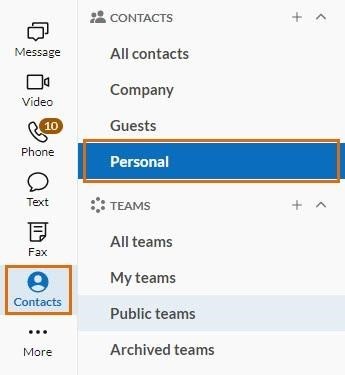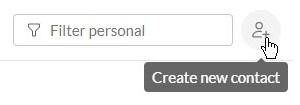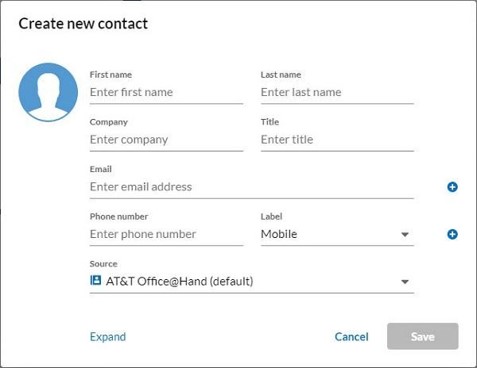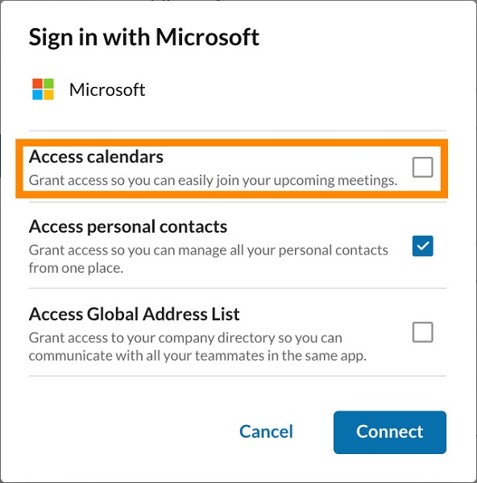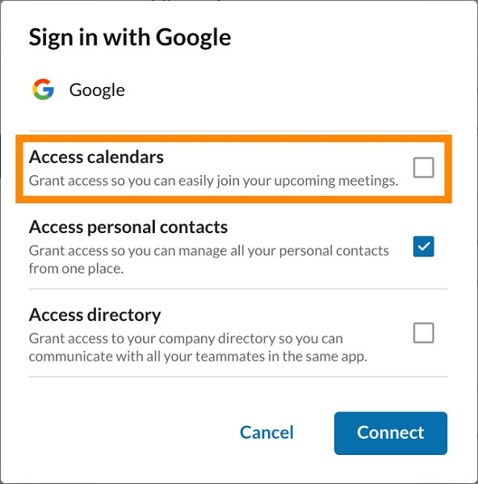Add a Personal Contact in the AT&T Office@Hand App Desktop and Web
Article #60001
The purpose of this article is to provide instructions on how to add personal contacts in the AT&T Office@Hand app.
You can add personal contacts
- by creating them from within the AT&T Office@Hand app
- or by syncing your Microsoft or Google accounts with your AT&T Office@Hand app.
Adding personal contacts makes it easier for you to collaborate with people who don’t work at your company. With this feature, you can create, edit, and delete your personal contacts from within the app.
Unlike guest users, personal contacts are not AT&T Office@Hand app users. Instead, you can add them to your list of contacts so you can call, text, and fax people outside of your company, all within the AT&T Office@Hand app. You will easily recognize a caller or sender of a text or fax.
Adding a personal contact from within the app
You can manually add contacts from your calls, text or MMS messages, or faxes within the AT&T Office@Hand app.
You can add a personal contact to your AT&T Office@Hand app by selecting either:
- The Create new contact person icon via the Contacts menu in the left-hand navigation bar
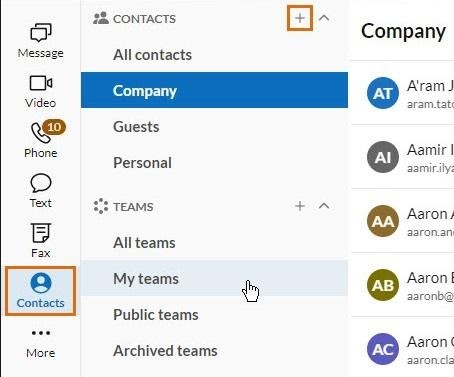
- The Add contact person icon anywhere you find it within the app and selecting Create new contact from the dropdown menu
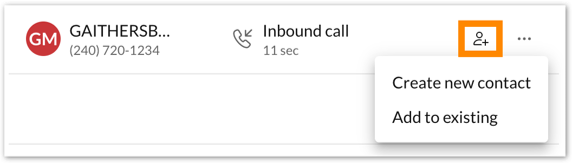
Adding a new personal contact
- Navigate to Contacts via the left-hand navigation bar.
- Click on the Personal tab from the left pane.
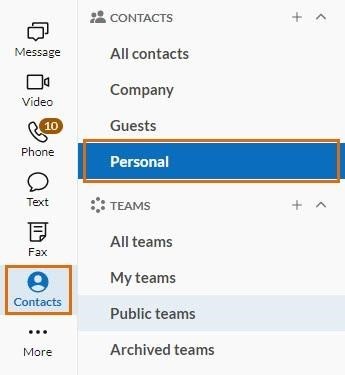
- Click on the Create new contact person and plus icon at the top right.
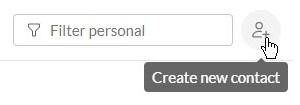
- Configure the personal contact settings as needed.
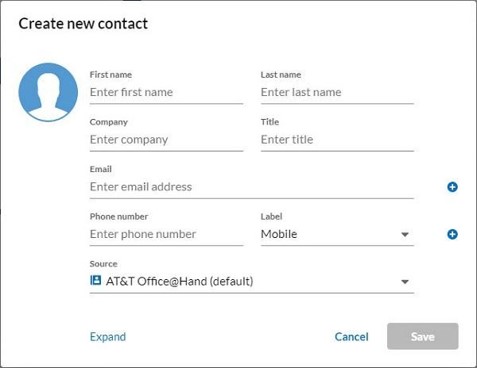
- Click Save.
Personal contact settings
You can configure the following personal contact information:
- First name: First name of the contact
- Last name: Last name of the contact
- Company: Name of the organization
- Title: Job title of the contact
- Email: email address of the contact. You can add more email addresses by clicking on the Add button at the far right
- Phone number: The phone number of the contact
- Label: Select the type of phone number from the dropdown menu. Depending on the contact source, options may include Mobile, Business, Home, Work, Custom, Company, Fax, Assistant, Car, and
Other. You can add more phone numbers by clicking on the Add button at the far right
- Source: Select your contact source for creating a new contact. Options include AT&T Office@Hand, Microsoft, and Google. After switching the contact source, you can also set the new source as the default
Updating personal contacts
There are two ways to update a personal contact:
- By updating a contact’s profile via the Personal tab in the Contacts interface
- By adding information to an existing contact
Updating a personal contact in the Personal tab
To update a personal contact in the Personal tab, follow these steps:
- Navigate to Contacts via the left-hand navigation bar.
- Click on the Personal tab on the left pane.
- Browse through your personal contacts or use the search bar on the upper right.
- Click on the contact you’d like to update to open the Profile window.
- Click on the Edit pencil icon on the upper right.
- Make the necessary updates in the Edit contact popup window.
- Click Save.
Updating an existing personal contact
To update an existing personal contact, follow these steps:
- Click on the Add contact person icon anywhere you see it within the app.
- Click Add to existing on the dropdown menu.
- On the Add to existing popup window, search for the name of the existing contact and click that contact.
- Make the necessary updates on the Edit contact popup window.
- Click Save.
Adding to an existing personal contact
To update an existing personal contact, follow these steps:
- Click on the Add contact person icon anywhere you see it within the app.
- Click Add to existing from the dropdown menu.
- Search for the name of the existing contact and click that contact.
- Make the necessary updates on the Edit contact window.
- Click Save.
Adding personal contacts from Google and Microsoft accounts
You can have two-way sync from your Microsoft and Google account contacts with the AT&T Office@Hand app. This will allow you to create, edit, or delete a personal contact that gets stored in the associated third-party servers.
Connecting personal contacts from your Microsoft account
- Navigate to Settings via the left-hand navigation bar.
- Click Calendars and contacts.
- Click Sign in with Microsoft on the right pane.
- The boxes to access calendars and contacts are already checked.
- Uncheck the box for Access calendars if you don’t want your Microsoft calendar to sync with the AT&T Office@Hand app.
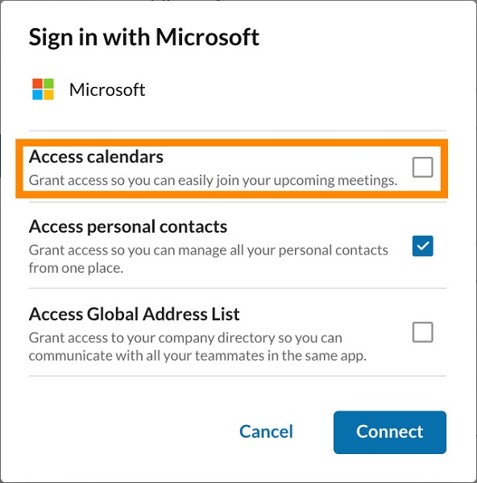
Click Connect.
- Sign in to your Microsoft account to complete the sync.
Connecting personal contacts from your Google account
- Navigate to Settings via the left-hand navigation bar.
- Click Calendars and contacts.
- Click Sign in with Google on the right pane.
- The boxes to access calendars and contacts are already checked. Uncheck the box for Access calendars if you don’t want your Google calendar to sync with the AT&T Office@Hand app.
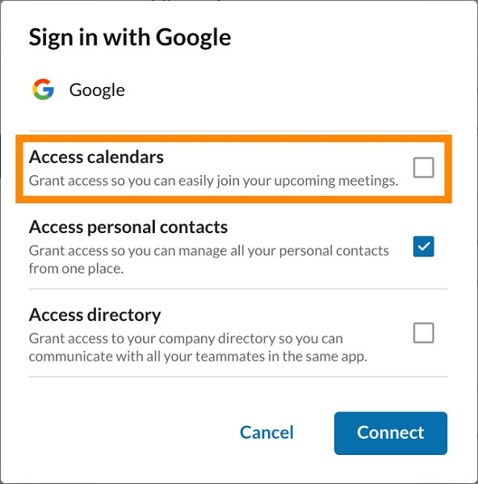
- Click Connect.
- Sign in with your Google account to complete the sync.
Key Words: ATT Office@Hand Contacts, Add Contact, Create Personal Contact, Edit Personal Contact
Was this page helpful? Yes No