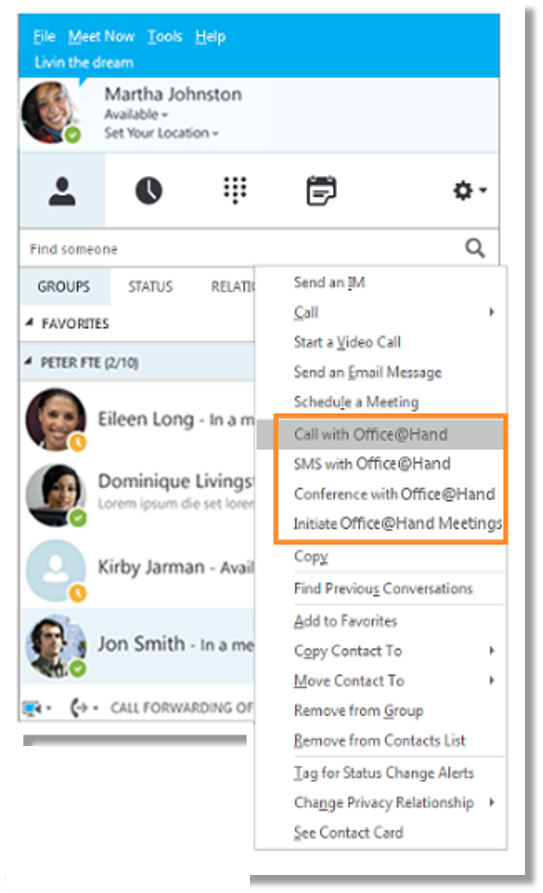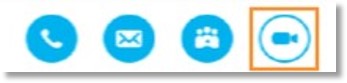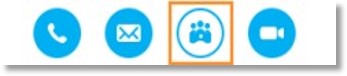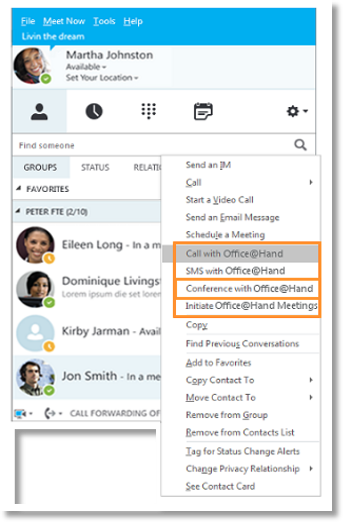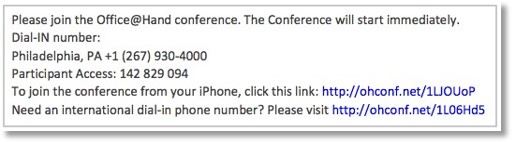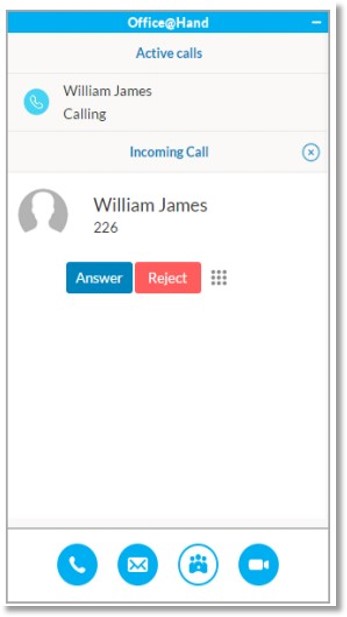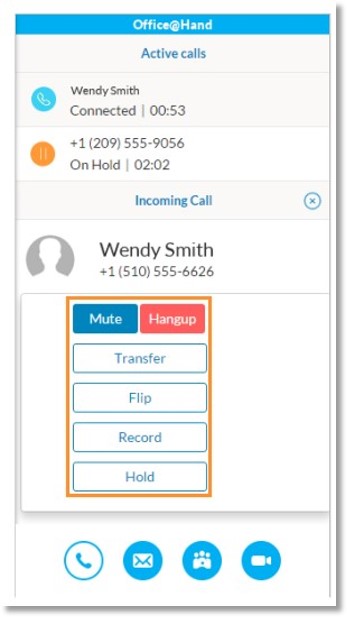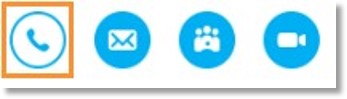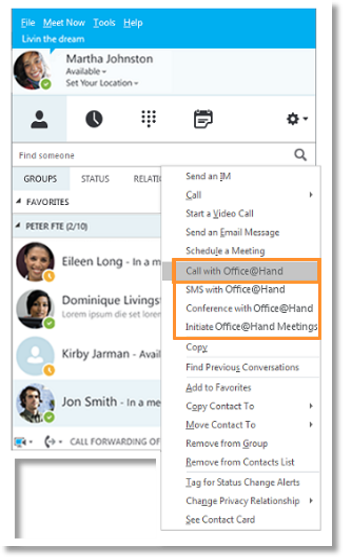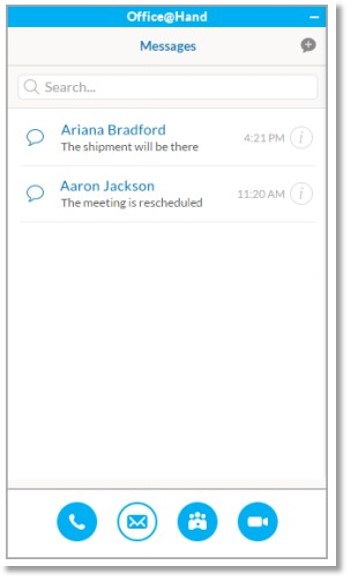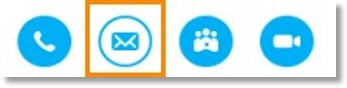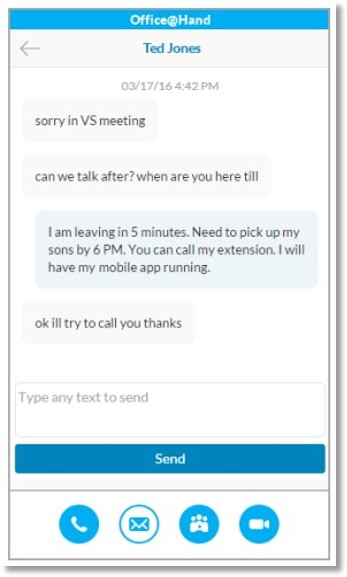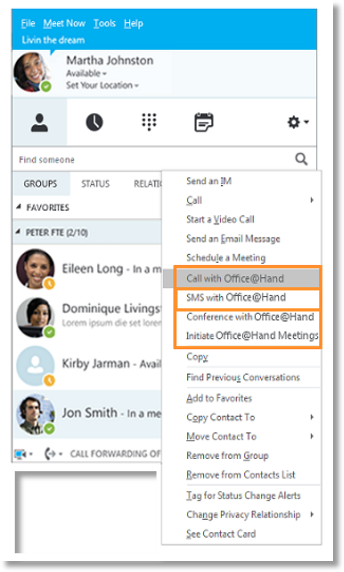Skype for Business | AT&T Office@Hand
Article #9025
Skype for Business App – Overview
Skype for Business App – Installation
Skype for Business App – Start Meetings
Skype for Business App – Start Conference Call
Skype for Business App – Inbound and Outbound Calls
Skype for Business App – Send and Receive Messages
Skype for Business App – Overview
AT&T Office@Hand for Skype for Business allows you to make and receive calls, send and receive SMS texts, initiate online meetings and audio conferences—all within Skype for Business.
Key Features and Benefits
- Connect with anyone. Make and receive calls directly to any number or your contacts within Skype for Business.
- Intuitive interface lets you handle multiple calls with call controls to switch among calls.
- Additional call control for quick call transfer, flip and recording.
- View messages and exchange text messages with any number or contact with a full conversation view without leaving the Skype app.
- Start an online meeting or conference call within the app. Send a text to anyone with your meeting invitation.
- Your Presence reflects to your phone status. Your colleagues can view your availability within Skype for Business.
Compatibility
Supported Operating Systems:
- Windows 7 32 bit & 64 bit
- Windows 8 32 bit & 64 bit
- Windows 10 32 bit & 64 bit
- Surface Win10 64 bit
Skype for Business version:
- Skype for Business 2015
- Skype for Business 2016
Back to top
Skype for Business App – Installation
AT&T Office@Hand for Skype for Business allows you to make and receive calls, send and receive SMS texts, initiate online meetings and audio conferences—all within Skype for Business. Follow these steps to set up AT&T Office@Hand for Skype for Business.
Note: Skype for Business must be installed on your device to in order to install the AT&T Office@Hand app.
- Download and install AT&T Office@Hand app for Skype for Business. During installation, select whether to use the AT&T Office@Hand Meetings feature.If you choose no, the meetings option shall be hidden.
- AT&T Office@Hand app for Skype for Business shall be launched once installed successfully.
- The AT&T Office@Hand app for Skype for Business will be docked on the Skype for Business window.
The AT&T Office@Hand app for Skype for Business will be displayed in start menu and system tray.
- You will be able to see the following options when right click on a Skype for Business contact even without logging in.
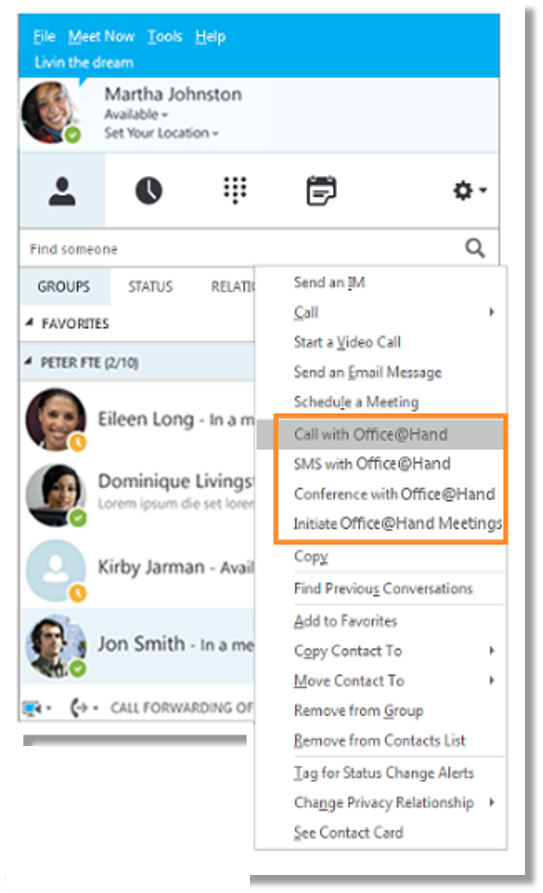
Note: If you click any of the options before logging in, the log in window will appear.
Back to top
Skype for Business App – Start Meetings
AT&T Office@Hand Skype for Business app Overview allows you to make and receive calls, send and receive SMS texts, initiate Office@Hand online meetings and audio conferences. Follow the steps below to learn more about initiating a meeting on the Office@Hand for Skype for Business app.
Note: You need to have the Office@Hand Meetings client to use this feature.
Click the Initiate Office@Hand Meetings icon from the Skype for Business contact menu.
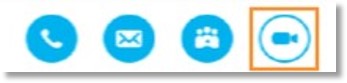
You may configure the meeting with the following settings:
- Topic of the meeting
- Meeting Type: a screen share or video meeting
- Meeting Options
- Enable/disable a meeting password to join. Enter a password if enabled.
- Enable/disable participants to join the meeting before the host.
Clicking Invite with Text and Start Meeting will send your selected contacts an invite and initiate the meeting.
You may right-click on a Skype for Business contact and select Initiate Office@Hand Meetings, the contact’s name and phone numbers will be populated in the drop-down below the To field in the Office@Hand for Skype for Business app.

Note: If you have no access to AT&T Office@Hand Meetings, the app will show an error message.
Back to top
Skype for Business App – Start Conference Call
AT&T Office@Hand Skype for Business app Overview allows you to make and receive Office@Hand calls, send and receive SMS texts, initiate Office@Hand online meetings and audio conferences. Follow the steps below to learn more about making a Conference call on the Office@Hand app for Skype for Business.
Click the Conference icon.
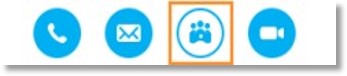
Note: You can also use the Conference with Office@Hand option from the Skype for Business contact menu.
If you go directly to the Conference tab in the Office@Hand for Skype for Business app, you will be allowed to enter multiple valid phone numbers to send the conference invite with SMS.
If you right-click on a Skype for Business contact and select Conference with Office@Hand, the contact’s Skype for Business ID and phone numbers saved in both Office@Hand and Skype for Business will be populated in the drop-down below the To field in the Office@Hand for Skype for Business app.
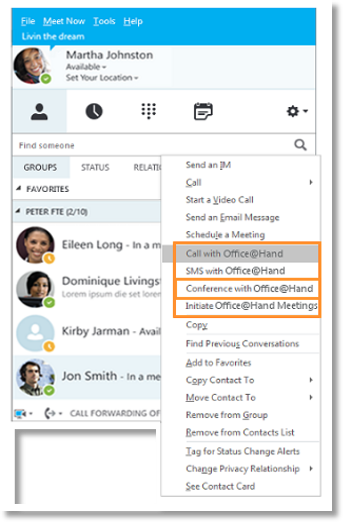
- If the selected is a Skype for Business ID, then the Skype for Business message window will be invoked, with the conference invite info displayed; and the mini app Call page will be displayed with the conference dial-in number dialed.
- If the selected is a phone number, then the conference invite will be sent via SMS and the mini app will dial the conference dial-in number.
The invite will read:
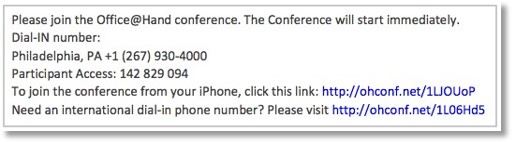
Note: If you have no access to AT&T Office@Hand Conference Service, the app will prompt you about not having access to this feature.
Back to top
Skype for Business App – Inbound and Outbound Calls
AT&T Office@Hand Skype for Business app allows you to make and receive Office@Hand calls, send and receive SMS texts, initiate Office@Hand online meetings and audio conferences. Follow the steps below to learn more about making and accepting calls on the Office@Hand app for Skype for Business.
Incoming Calls
Call Controls
Making Calls
Incoming Calls
When an incoming call arrives, you can Answer or Reject directly from the AT&T Office@Hand for Skype for Business app.
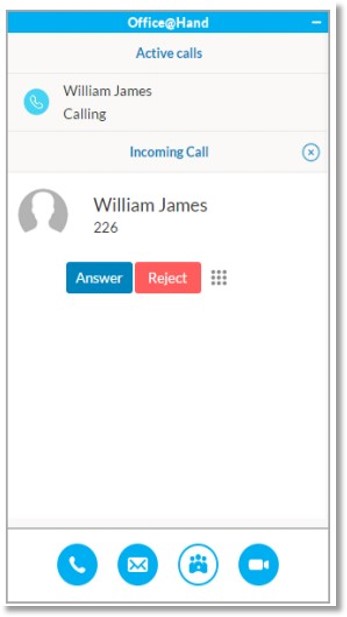
Call Controls
When you answer a call, you have the option to Mute, Hangup, Transfer, Flip, Record, or put the call on Hold. AT&T Office@Hand for Skype for Business also allows you to deal with multiple calls at the same time. If you are on a call and a new call arrives, your current call with be automatically put on hold when you answer the new call. You can easily switch among calls within the AT&T Office@Hand app for Skype for Business.
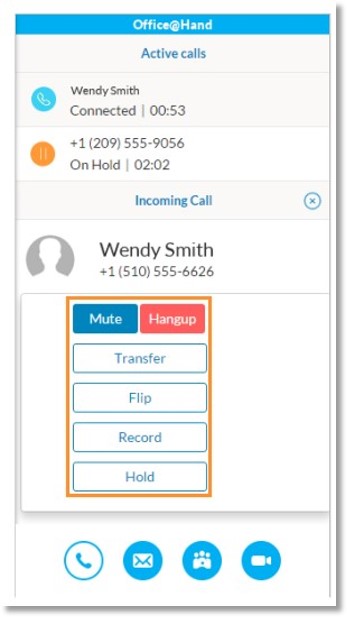
Making a Call
You can access this feature either from the Office@Hand for Skype for Business app Call tab directly, or from the Call with Office@Hand option from the Skype for Business contact menu.
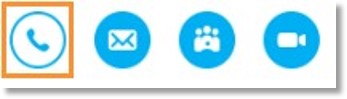
If you right-click on a Skype for Business contact and select Call with Office@Hand, the contact’s phone numbers saved in Office@Hand and Skype for Business will be populated in the drop-down below the To field in the Office@Hand for Skype for Business app.
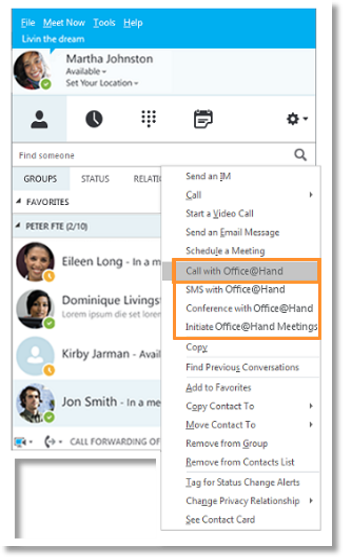
Note: If you have no access to the Call feature, you will see an error message about having no access to the feature.
Back to top
Skype for Business App – Send and Receive Messages
AT&T Office@Hand Skype for Business app allows you to make and receive Office@Hand calls, send and receive SMS texts, initiate Office@Hand online meetings and audio conferences. Follow the steps below to learn more about sending and receiving messages on the Office@Hand app for Skype for Business.
Receiving a message
Sending a message
Receiving a message
When you select the SMS tab in the AT&T Office@Hand for Skype for Business app, you will see the conversations, with new messages highlighted in blue.
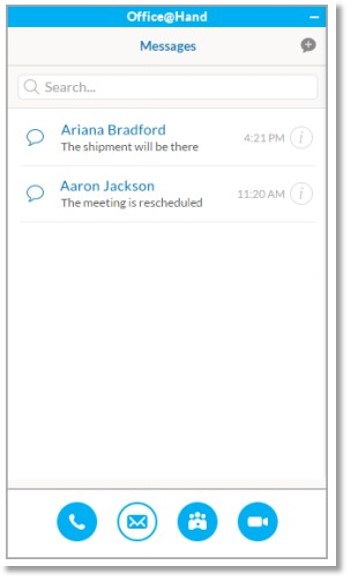
Sending a message
You can access this feature either from the mini app SMS tab directly, or from the SMS with Office@Hand option from the Skype for Business contact menu.
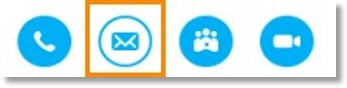
- You need to select a From number and a To number and input text to send.
- Each message can have a maximum length of 1,000 characters.
- After the message is sent, you will see the Conversation page.
- You can view all conversations they have via the Back icon on the Conversation page.
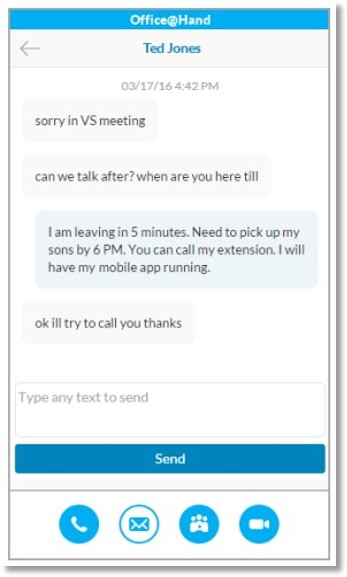
If you right-click on a Skype for Business contact and select SMS with Office@Hand, the contact’s phone numbers saved in Office@Hand and Skype for Business will be populated in the drop-down below the To field in the Office@Hand for Skype for Business app.
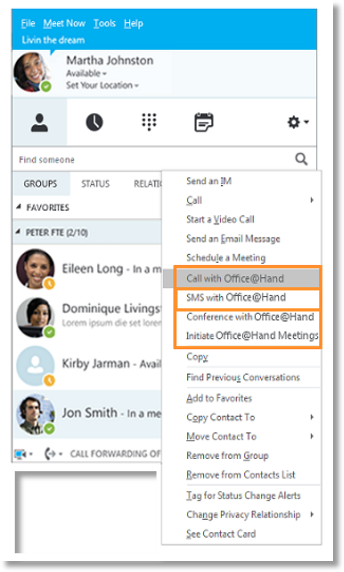
Note: If you have no access to SMS service, the app will prompt you: SMS is not supported for your Office@Hand number. Please contact your account administrator for an upgrade.
Back to top
Keywords: 9025, sfb, skype for business, meeting, initiate, invite, 9023, 9024, 9022, 9021, 11163
Was this page helpful? Yes No