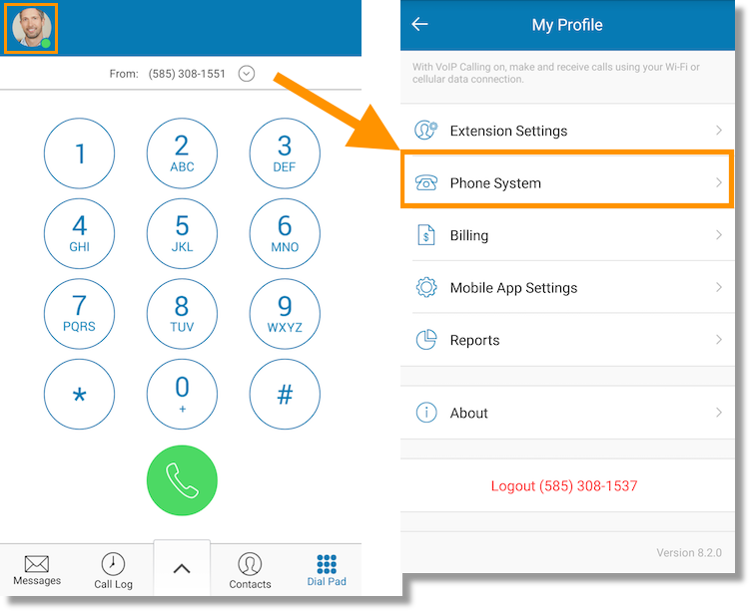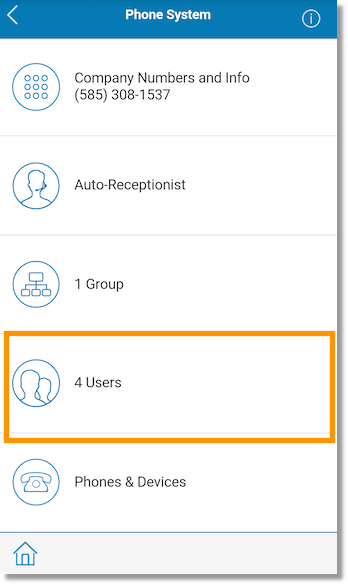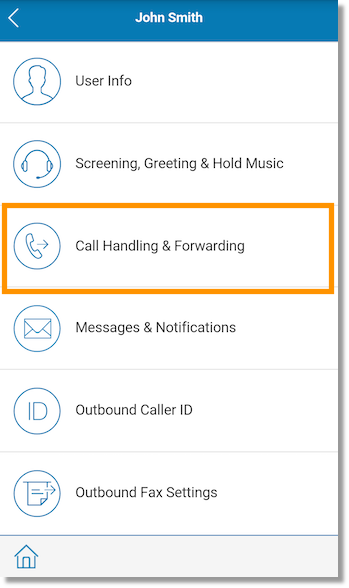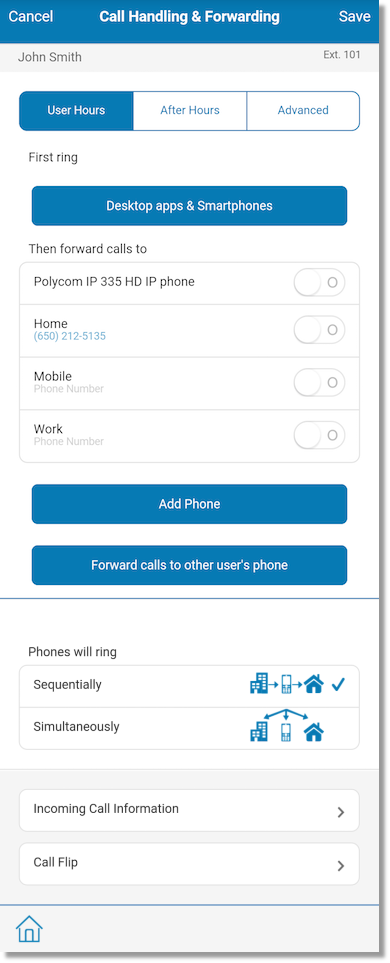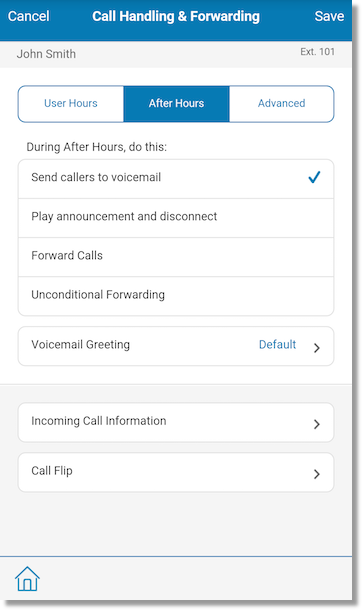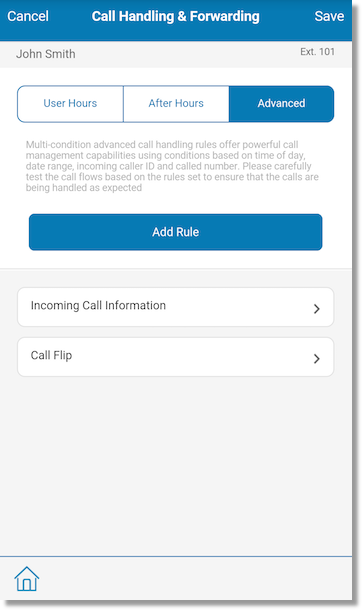Setting up a User’s Call Handling and Forwarding Rules via Office@Hand Mobile App
Article #3000
How do I edit an Extension’s After Hours Rules via Android?
The Call Handling feature on your Office@Hand account gives you the ability to control the way the extension receives incoming calls. You can customize a user’s Call Handling Rules using the AT&T Office@Hand mobile app. To do this, follow the steps below.
Note: You need to be an Account Administrator to perform this action.
- Launch your Office@Hand mobile app on your Android device.

- Tap My Profile and select Phone System.
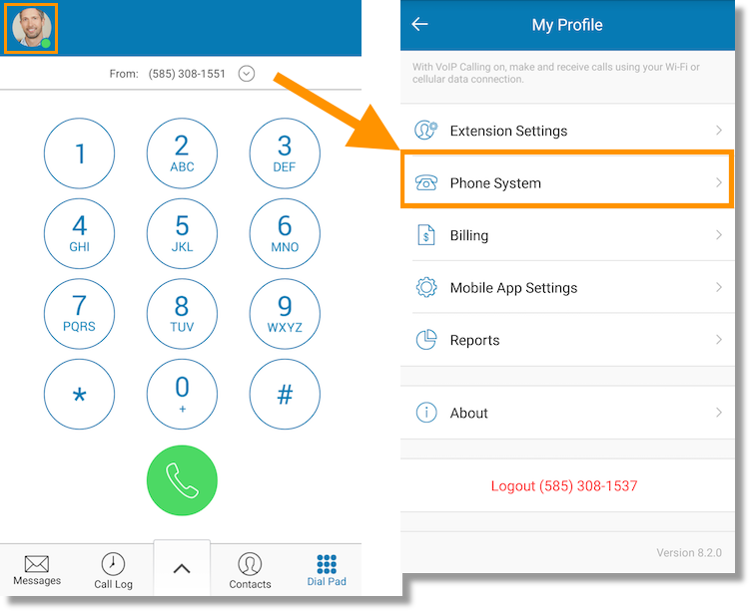
- Under Phone System, Tap Users and select the extension you want to edit.
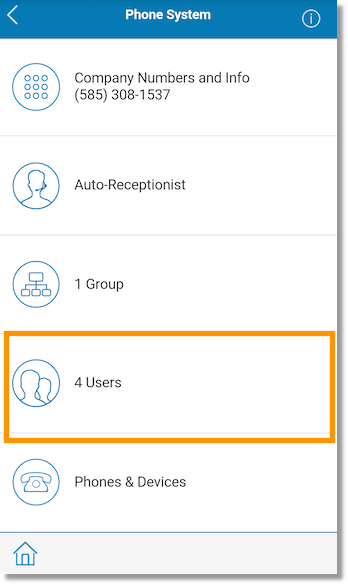
- On the User’s page, select Call Handling & Forwarding.
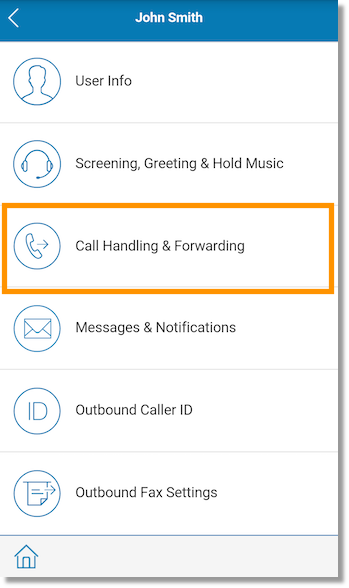
- The Call Handling & Forwarding menu allows you to configure the following:
User Hours
After Hours
Advanced
User Hours
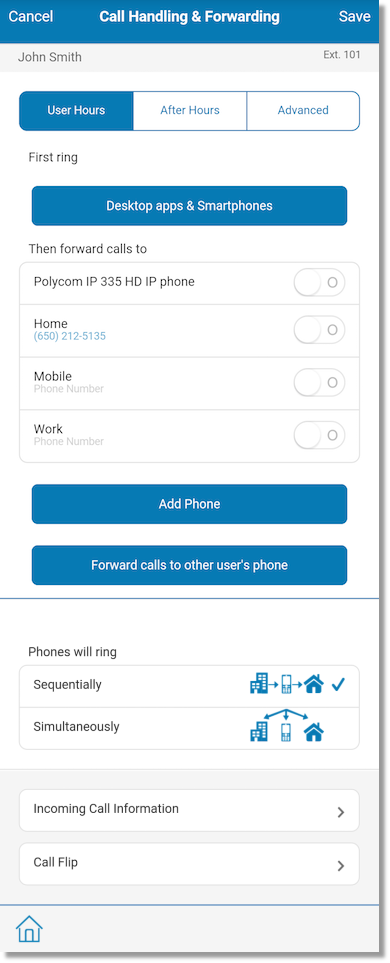
First Ring:
Desktop apps & Smartphones – This button allows you to enable or disable notifications whenever you receive a call. You may also customize the number of seconds it will wit before forwarding begins.
Then Forward calls to:
Add Phone – Add Phone numbers using the Add Phone button and enable or disable them on the list using the toggle button on the right.
Forward calls to other user’s phone – Click on this button if you want to forward calls to another user.
Phones will ring:
Sequentially – Click this button if you want the forwarded call to ring your phones in a sequential order.
Simultaneously – Click this button if you want the forwarded call to ring your phones at the same time.
Incoming Call Information – Click this button to customize the call information that will be displayed to you.
Call Flip – Click this button to customize the sequence of the numbers on the call flip list.
After Hours
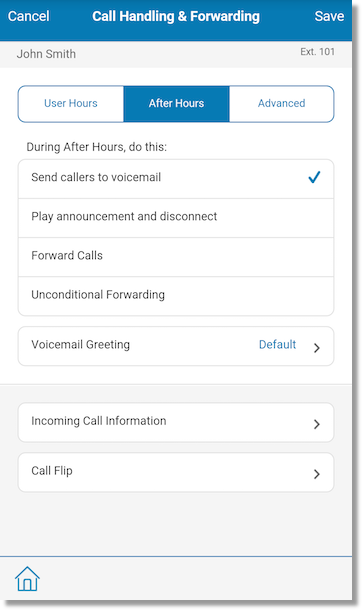
Select among the options how your number will respond to a call during after hours.
• Send callers to voicemail
• Play announcement and disconnect
• Forward Calls, then select which numbers will ring during after hours
• Unconditional Forwarding, then provide the number where the call will be forwarded
Incoming Call Information – Click this button to customize the call information that will be displayed to you.
Call Flip – Click this button to customize the sequence of the numbers on the call flip list.
Advanced
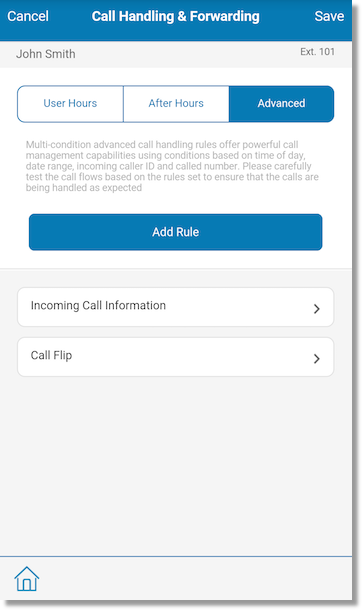
On this page you may create Multi-condition advance call handling rules that offer call management capabilities using conditions based on time of day, date range, incoming caller ID, and called number. Click on the Add Rule button to set your own call handling and forwarding conditions.
Incoming Call Information – Click this button to customize the call information that will be displayed to you.
Call Flip – Click this button to customize the sequence of the numbers on the call flip list.
- Tap Save on the upper right corner to apply your changes.
Keywords: extensions, after hours, settings, call handling, Android, Android App, 3000
Was this page helpful? Yes No