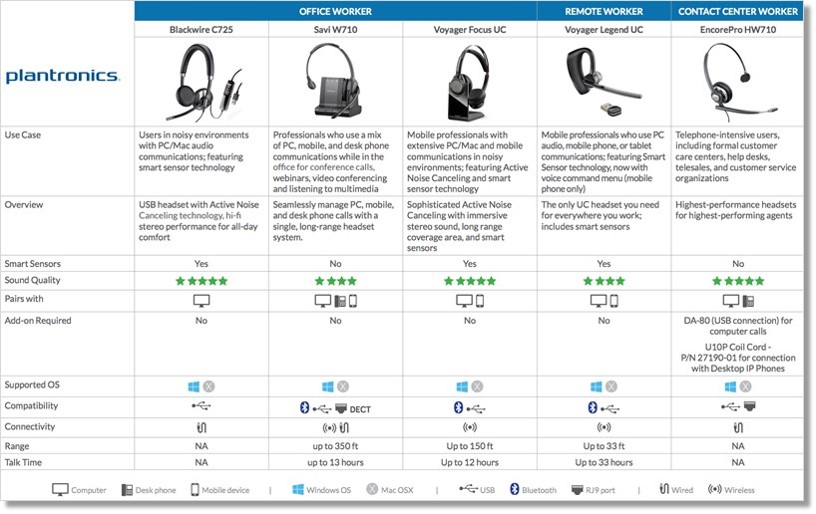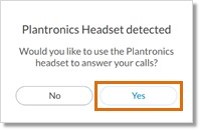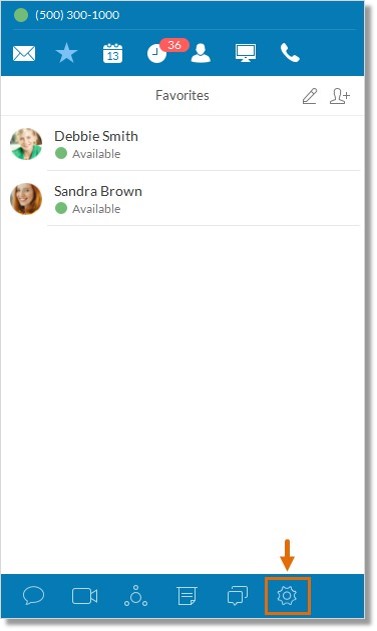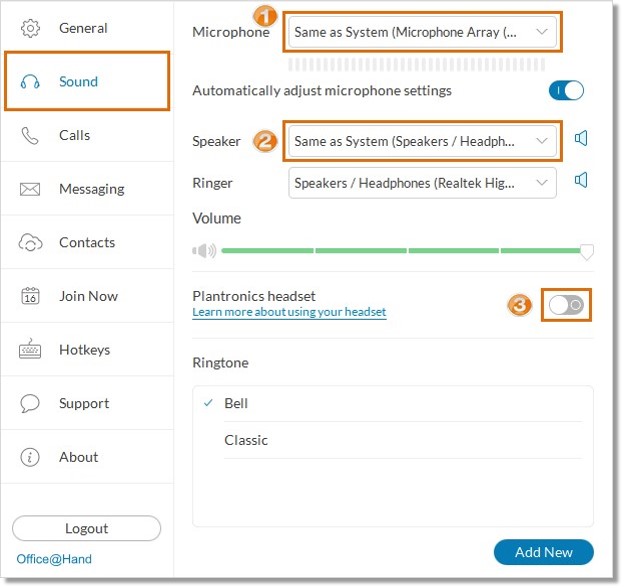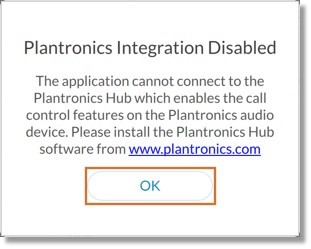Desktop App – Plantronics Integration with the Desktop App | AT&T Office@Hand
Article #8762
How do I activate Plantronics Integration on the Office@Hand Desktop App?
The AT&T Office@Hand Desktop app integration with select Plantronics headsets allows you to start, mute and end calls directly from your headset, with no need to enter a command from the Desktop app.
Note: Call control works with the headset connected to a USB or a Bluetooth dongle.
Key Features and Benefits
- Optimizes User Experience with Office@Hand Desktop App.
- Native integration with Office@Hand Desktop App – works out of the box.
- More natural and fluid interaction with the Desktop App.
- Select headsets include Plantronics Smart Sensor Technology, which allows Office@Hand Desktop App users to take an incoming call simply by putting on the headset or end a call by removing it.
- Call controls from selected Plantronics headsets – mute, hold, pickup, hang up, next call.
- One Touch answer and termination of calls directly via headset.
Click on links below to learn more.
Requirements and Compatibility
Recommended Models and Use Cases
Frequently Asked Questions
How to activate the Plantronics headset support in the Office@Hand Desktop app
Issue: Plantronics Integration Disabled Issue: No Audio Issue
Requirements and Compatibility
- Mac OS X
- Windows 7, 8, and 10
- The Plantronics HUB should be installed to continue using the call control functionality/hardware keys on the headset. Click here to download the Plantronics HUB.
See Also
Office@Hand: Plantronics Hub for Windows and Mac System Requirements
Recommended Models and Use Cases
- Blackwire C725
- Savi W710
- Voyager Focus UC
- Voyager Legend UC
- Encore Pro HW710
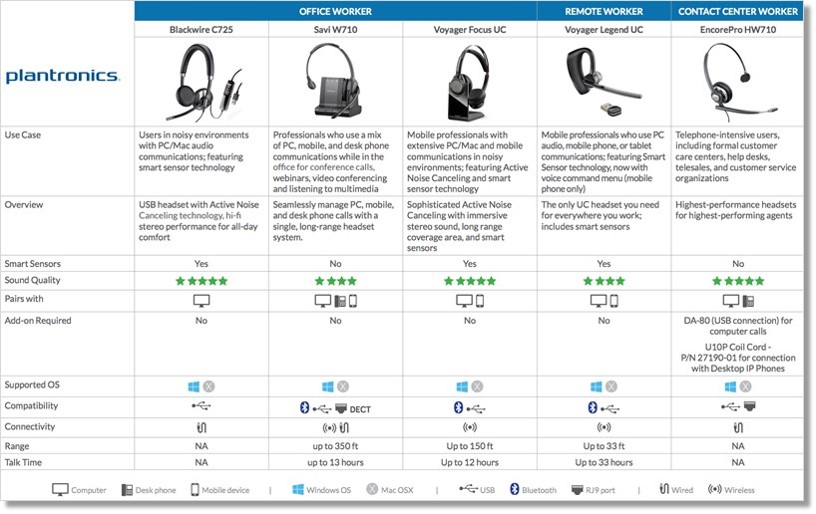
(Open the image in new tab to view a larger version).
Frequently Asked Questions
- Can I buy Plantronics headsets from AT&T Office@Hand?
No. You can buy the recommended models through your preferred resellers.
- Will AT&T Office@Hand for desktop work with a Plantronics Bluetooth headset?
Yes, it works through headset’s Bluetooth USB connected to a computer.
How to activate the Plantronics headset support in the Office@Hand Desktop app
The AT&T Office@Hand Desktop app automatically detects your Plantronics headset when you connect your headset via your computer’s USB port. Click Yes to activate.
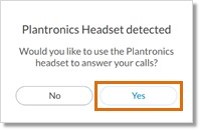
Manually activate your Plantronics headset by following the steps below.
- Log in to the Office@Hand Desktop app.
- Connect your Plantronics headset to your computer’s USB port or use a Bluetooth dongle.
- Click Settings.
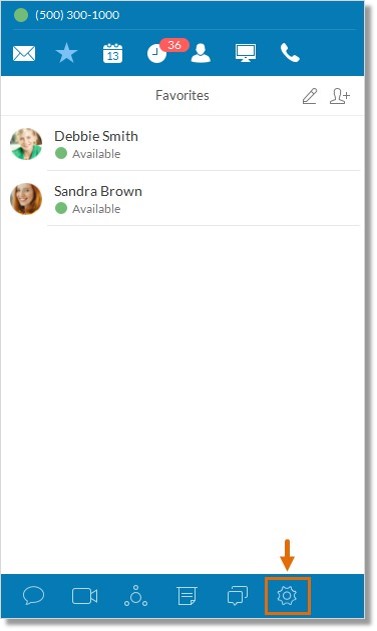
- Click the Sound tab, then set the following:
1. Set the Microphone to your Plantronics Corded Headset or Mini-USB adapter.
2. Set the Speaker to your Plantronics Corded Headset or Mini-USB adapter.
3. Enable Plantronics headset by clicking the slider button  .
.
Note: You may click the Learn more about using your headset link for more information regarding Plantronics headsets and their compatibility with the Office@Hand Desktop App.
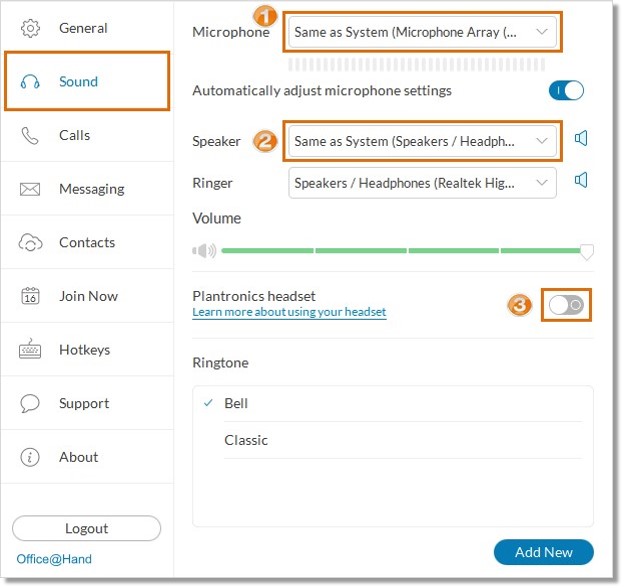
You may start using your Plantronics headset hardware keys for call management if the attempt was successful.
If the attempt fails, you will see a Plantronics Integration Disabled error message. Go to the Plantronics Integration Disabled section for more information.
Plantronics Integration Disabled
When the Plantronics activation fails, an error message appears, “The application cannot connect to the Plantronics HUB which enables the call control features on the Plantronics audio device. Please install the Plantronics HUB software from www.plantronics.com.”
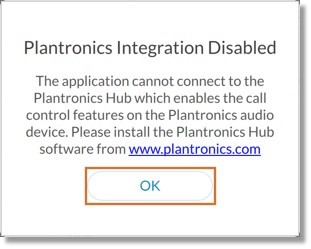
A similar error message will be displayed in other specific use-cases listed below:
- If integration was enabled previously but the application cannot communicate with HUB any longer.
- If a user tries to enable integration and we cannot connect to HUB.
- If a user uninstalls HUB while integration is enabled.
Note: See Office@Hand: Plantronics Hub for Windows and Mac System Requirements for more information.
No Audio Issue
You may encounter a No Audio issue when using your Plantronics Headset, to resolve this issue, make sure that your Plantronics HUB software is updated:
Plantronics firmware update (BT300)
Plantronics firmware update (BT600)
Another possible cause is the USB port that your device connects to is currently suspended, for more information on resolving this issue, go to:
Disable Windows Setting “USB Suspend
See Also:
Office@Hand: Recommended Headsets for the Desktop App
Office@Hand: Plantronics Hub for Windows and Mac System Requirements
Keywords: Plantronics Integration, Office@Hand Desktop, compatible headphones, recommended headset, 8762
Was this page helpful? Yes No