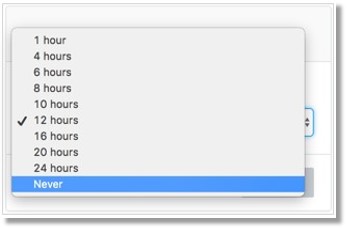Hot Desking – Overview | AT&T Office@Hand
Article #8930
This article provides information about Hot Desking, its features, benefits, availability, limitations, and how it can be managed.
The Wireless Integrated for AT&T Office@Hand Hot Desking feature allows your users to share a common phone. Hot Desking allows users to log in to a shared Wireless Integrated for AT&T Office@Hand desk phone remotely—and use it like their own—with access to their personal extension, saved settings, voicemail, and more.
Key Benefits
- Employees travel from different offices can share the same common phone and desk while keeping their own extension profiles and voicemail access
- Enable companies to save cost by allowing employees to login shared phones and still remain productive
- Reduce investment in facilities and hardware
Limitations
- Hot Desking only works for extensions with digital lines
* If a user tried to log in his extension (without DL,) they will hear a message “The extension you entered is invalid.”
Availability
- Hot Desking is available by default for Premium and Enterprise edition customers.
- The Common phone will not support any inbound and outbound calling without a guest user logged (except for Emergency calling).
Requirements
- A special digital line (DL) with DID and Phone device.
Hot Desking Resources
AT&T Office@Hand: Hot Desking – Add a Common Phone
AT&T Office@Hand: Hot Desking – Log in or Log out of a Common Phone
AT&T Office@Hand: Hot Desking – Set up a Session Timeout
Hot Desking Frequently Asked Questions
- Which types of Wireless Integrated for AT&T Office@Hand accounts include Hot Desking?
Hot desking is available at no additional charge to all Wireless Integrated for AT&T Office@Hand Office Premium and Enterprise customers in the US and Canada.
- Do I pay more for a phone enabled with Hot Desking?
No. The price is the same.
- Which AT&T Office@Hand phones support Hot Desking?
Wireless Integrated for AT&T Office@Hand currently supports hot desking on the following brand and phone models:
- Cisco 7841
- Cisco 8861
- Cisco CP6821
- Cisco CP8851
- Polycom VVX 150
- Polycom VVX 250
- Polycom VVX 301
- Polycom VVX 311
- Polycom VVX 350
- Polycom VVX 411
- Polycom VVX 450
- Polycom VVX 501
- Polycom VVX 601
- Yealink T42S
- Yealink T46S
- Yealink T468
- Support for additional models will be announced as it becomes available/
- Can I use an existing Wireless Integrated forAT&TOf fice@Hand phone as a shared phone with Hot Desking?
Yes. If you have an unassigned phone that supports Hot Desking, an admin can convert it to a common phone from their online account.
- How do I make and receive calls from a shared Hot Desking phone?
Press the Login soft key or *90 and enter your extension and PIN. The phone will adopt your extension settings and be ready to use.
- Can the previous user be logged out of a shared phone if they forgot to do it themselves?
Shared phones have a default session timeout of 12 hours. An Administrator can also log out a specific shared phone anytime from their online account.
Back to top
AT&T Office@Hand: Hot Desking – Add a Common Phone
This section guides Administrators on how to purchase or convert an unassigned phone into Common Phone for Hot Desking.
- Log in to your AT&T Office@Hand account.
- Navigate to Admin Portal > Phones & Devices > Common Area Phones. There are two (2) ways to add a Common Phone:
i. Purchase a Common Phone
ii. Convert an Unassigned Phone into a Common Phone
Purchase a Common Phone
- Click Add Device.
- Under Add Hot Desk Phones, enter Qty (quantity), then select the Cost Center.
- Click Select a Device. Choose the device from the list, then use the + or – signs to set the quantity. Click Select.
- Cisco 7841
- Cisco 8861
- Polycom VVX 150
- Polycom VVX 250
- Polycom VVX 350
- Polycom VVX 450
- Polycom VVX 501
- Polycom VVX 601
- Yealink T42S
- Yealink T46S
- Yealink T48S
- Click Add, then click Next.
- Select an emergency address. You may select from your list of saved addresses or add a new emergency address. For a new address, fill out the emergency address, read the text before checking the checkbox. Click I Accept, then click Next.
- Select the device, then click Assign to Selected. Click Next.
- Provide the shipping information. Enter a name below Attention To, then select a shipping method. Click Next.
- Review and confirm the charges. Check the box next to “I acknowledge…”. Click Next.
- Click Print or Done.
Convert an Unassigned Phone into a Common Phone
- Navigate to Admin Portal > Phones & Devices > Unassigned.
- Select an Unassigned Phone, then click Convert to Hot Desk Phone.
- On the Configure Phone screen, enter the Phone Nickname. Select a Cost Center, then click Next.
- Select an emergency address. You may select from your list of saved addresses or add a new emergency address. For a new address, fill out the emergency address, read the text before checking the checkbox. Click I Accept, then click Next.
- Enter the Customer Name, then click Next.
- Provide the shipping information. Enter a name below Attention to, then click Next.
- Review and confirm the charges. Check the box next to “I acknowledge…” Click Next.
- Click Print or Done.
Back to top
AT&T Office@Hand: Hot Desking – Log in or Log out of a Common Phone
The Office@Hand Hot Desking feature allows your users to share a common phone. Hot Desking allows Users to log in to a shared Office@Hand desk phone remotely—and use it like their own—with access to their personal extension, saved settings, voicemail, and more.
Log in a Common Phone
Log out a Common Phone
Log out a Common Phone remotely
Log in a Common Phone
Press the Login soft keyor dial *90 on a common phone

User will be prompt to enter the extension number and a pin (Soft key + Ext +Pin).
Logout a Common Phone
Press Logout soft key on the phone or dial *91 to log out.
Logout a Phone remotely
- Go to Phone System > Phones & Devices.
- Go to Common Area Phones and select the Common Phone you want to log out.

Note: When a common phone is not logged in remotely, dialing emergency service is allowed from the phone.
Back to top
AT&T Office@Hand: Hot Desking – Set up a Session Timeout
The Office@Hand Hot Desking feature allows your users to share a common phone. Hot Desking allows Users to log in to a shared Office@Hand desk phone remotely—and use it like their own—with access to their personal extension, saved settings, voicemail, and more.
- On the Tools menu, click Hot Desk Session Timeout.
- Configure your Hot Desk Session Timeout select between 1-24 hours (1, 4, 6, 8, 10, 12, 16, 20, 24 hours, and Never).
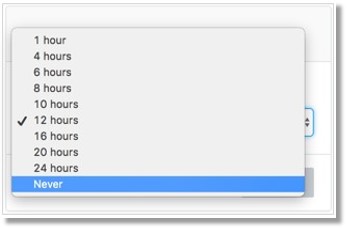
IMPORTANT: When the Session Timeout is set to ‘Never’, all hot desk sessions on the account will never timeout. Hot Desk sessions can only be logged out by a user from the phone.
Back to top
Key Words: 8930, Office@Hand hotdesking overview, hotdesking features, common area, common phone, ATT, AT&T, 10809, 10810, 10811, 67892
Was this page helpful? Yes No