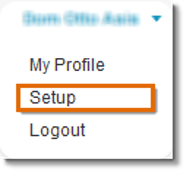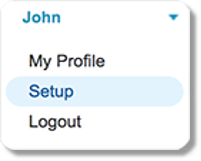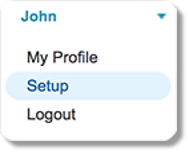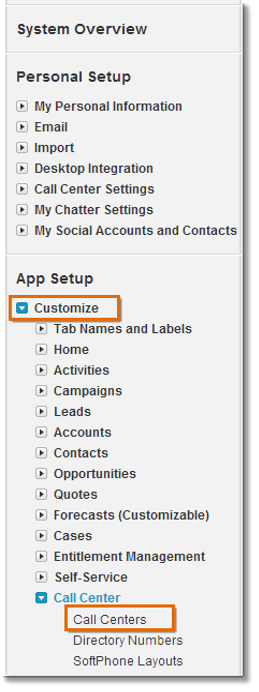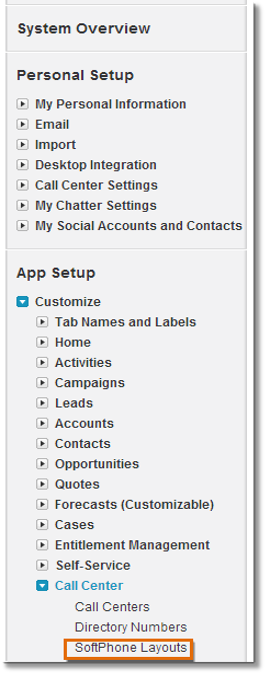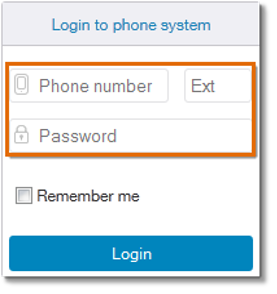Salesforce Cloud App – Complete Overview | AT&T Office@Hand
Article #7164
This article discusses the complete use of the AT&T Office@Hand App for Salesforce.
Overview
The Salesforce Cloud App for AT&T Office@Hand provides seamless integration between Salesforce and your AT&T Office@Hand services to enable improved customer retention, greater agent productivity, and advanced business processes.
Note: Salesforce CRM Integration is available for Office Premium and Enterprise customers only.
With the AT&T Office@Hand app installed in your computer, you can place calls from within Salesforce by simply clicking on contact or account records. Incoming calls trigger a pop-up window with the caller’s account information. You can attach call notes to specific contact records.
Features
- No software to install – works entirely over the Internet with any AT&T Office@Hand device
- Works on any computer, any browser – accessible anytime with PC or Mac
- Works with any Salesforce Cloud – supports Sales Cloud, Service Cloud and Marketing Cloud
- Easy click-to-dial – simply click on any phone number in Salesforce to dial
- Instant screen pop – displays the caller’s information as soon as a call comes in
- New browser tab for every call allows for multiple interactions
- Automatic call dispositions for efficient call logging
- Accurate call logs saved to the corresponding record
- New records – Accounts, Contacts and Leads can be easily created while on call
How it works
- Ensure that the browser you are using is updated to the latest version.
- Download the Salesforce app from your AT&T Office@Hand service portal.
- Check that you have the correct number as your AT&T Office@Hand Direct Number – you will be making and receiving calls from this number through the Salesforce.com interface.
- Login to Salesforce.com through the browser
- Login to the App through Salesforce.com. Use your AT&T Office@Hand Direct Number for the user name and your AT&T Office@Hand password.
- Your browser has its pop-up blocker disabled for the Salesforce.com site.
Downloading the Salesforce Cloud App
How do I download the Salesforce Cloud App?
The AT&T Office@Hand Cloud App for Salesforce.com provides seamless integration between Salesforce.com and your AT&T Office@Hand services.
Follow these steps to download the AT&T Office@Hand Cloud App for Salesforce.com.
- Log into your AT&T Office@Hand online account.
- Go to Tools > App for Salesforce.
- Click Download App.
- Run the file.
Important tips before installing the AT&T Office@Hand Salesforce App
What are the important tips before installing the AT&T Office@Hand App for Salesforce?
Tips Before Installing AT&T Office@Hand App for Salesforce?
Make sure that you first logged in to your AT&T Office@Hand Softphone application.
The AT&T Office@Hand Softphone must be running before you install the AT&T Office@Hand App for Salesforce.
IMPORTANT: You will get a warning notification indicating to launch the AT&T Office@Hand Softphone. Let it run in the background if you haven’t done so prior to installing the app for Salesforce. This will also ensure that you will get notifications of incoming calls to your account.
Make sure that the numbers used to make outgoing calls are set for Current Location or phone number you use by default. Otherwise, you will get a warning notification to set your outgoing calls number.
Installing the Salesforce Cloud App
How do I install the Office@Hand Salesforce cloud app?
The AT&T Office@Hand Salesforce Cloud App provides seamless integration between Salesforce.com and your Office@Hand services to enable improved customer retention, agent productivity, and advanced business processes.
Follow these steps to install the AT&T Office@Hand app for Salesforce.
Requirements
- Salesforce Account (Professional or Higher)
- AT&T Office@Hand Account (Premium or Enterprise Edition)
- Download the App from Salesforce App Exchange.
- Click Get It Now.
- Go over and accept the Terms and Conditions by clicking the Box and then click Confirm and Install.
- Click Continue.
- Click Next.
- Click Install.
Add Users that will be allowed to use the App:
- Search for Call Centers.
- Select the Call Center you wish to add users to.
- Click Manage Call Center Users.
- Click Add More Users.
- Select the Users that will be allowed to use the App and then click Add to Call Center.
- Click Home.
- Log into the app using your AT&T Office@Hand Account Number and Password.
- Click Login.
How to use the menu options of the AT&T Office@Hand Salesforce App
Salesforce App – Menu Options
Once you have successfully downloaded and installed the AT&T Office@Hand Salesforce App, you will see the icon for the application in the system tray. The App will display options you can use when you right-click it.
To know more about the menu options, read the content below:
Prompt me to press 1 before dialing out: When making an outgoing call, a call is placed to the phone number set as Current Location first.
Note: If this option is selected then you will have to press “1” before connecting call is made to the destination number else the call will not be completed.
Start when Windows starts: Selecting this option will make sure that AT&T Office@Hand Salesforce App will automatically start when you login to windows without you having to start it every time.
Edit Current Location: This option is only available if you are logged into your AT&T Office@Hand through the Salesforce Softphone. Using this option will let you change the number used in making outgoing call.
Not Logged in/ Logged in: This is an indicator displaying whether you are logged into your AT&T Office@Hand from AT&T account in the Salesforce Softphone or not.
Set Logging Level: This option is used to set the level of logging. By default, this is set to Low – Errors only but in case you face problems while using the application, you can set it to High – Errors, informational messages and XML so it is easier for your administrator to fix the issues.
About: This option will display the information about the application.
Exit: Clicking on this menu option will close the application.
Setting up CRM Call Center
The Salesforce CRM integrates AT&T Office@Hand with Salesforce.com to increase agent productivity and customer satisfaction. Log in as an administrator and follow these steps to set up CRM Call Center.
Set Up Salesforce CRM Call Center
Note: You have to be a Salesforce System Administrator to access this feature.
- Log on to your Salesforce.com instance as the System Administrator.
- Click your name, and select Setup.
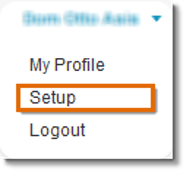
- Located on the left hand side, in the App Setup section, click Customize > Call Centers.
- Import the Call Center Definition File.
- Select the downloaded Call Center Definition file from AT&T Office@Hand, then click Import.
Note: The Call Center Definition file is on a .XML format
Setting up Preset Call Dispositions
The Office@Hand Cloud App for Salesforce includes the capability to provide a list of preset call dispositions to your end users to make logging calls quick and easy. Follow these steps to setup call dispositions on the Office@Hand Salesforce app.
Set Up Preset Call Dispositions
- Log into Salesforce.com a System Administrator.
- Click your name, and select Setup.
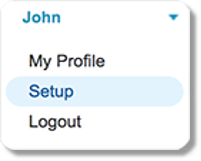
- Located on the left-hand side, in the App Setup section, click Activities > Task Fields.
- Beside Task Subject Pick-list Values, click New.
- Enter a name for the new Disposition.
- Click Save all the way out.
Setting up Softphone Layout
In a Softphone layout you can control the call related fields that are displayed and the Salesforce objects that are searched for an incoming call. To design a custom Softphone layout, follow the steps below.
Set Up Softphone Layout
- Log in to your Salesforce.com instance as a the System Administrator.
- Click your name, and select Setup.
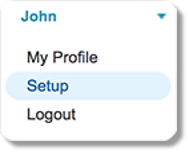
- Located on the left hand side, in the App Setup section, click Call Center, then click Softphone Layouts.
- Click New.
- Enter RingCentral Softphone Layout in the Name field.
Note: If you want this to be the default layout for all your users, you can select the Is Default Layout checkbox.
- Under Select Call Type, select Inbound.
- On the CTI 2.0 or Higher Settings section:
- Click Edit on the Screen Pop Settings section and select New browser window or tab.
- Click Edit on the No matching records section and select Pop to Visual force Page.
Click the lookup button then select Visual force page you created.
- Click Edit on the Single-matching record section and select Pop detail page.
- Click Edit on the Multiple-matching records section and select Pop to search page.
- Click Save to retain changes.
Adding Users
How to add users for AT&T Office@Hand for Salesforce?
You can add users for the AT&T Office@Hand Salesforce App by following the steps below:
Note: You have to be a System Administrator of Salesforce.com to access this feature.
- Log in to your Salesforce.com instance as a the System Administrator.
- Click your name, and select Setup.
- Located on the left hand side, Go to App Setup > Customize > Call center > Call Centers.
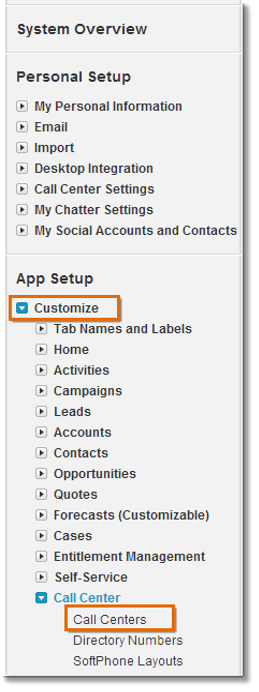
- Under All Call Centers, click the name of the call center to which you want to assign the Salesforce user.
- Under the Call Center Users section, click Manage Call Center Users.
- Click Add More Users.
- Specify search criteria to find the Salesforce users who should be assigned to the call center. Click Find to display the list of Salesforce users that meet your search criteria.
Note: All users who already belong to a call center are excluded from search results because a user can only be assigned to one call center at a time.
- Select the checkbox next to each user who should be assigned to the call center and click Add to Call Center.
Assigning Softphone Layouts to Users
How to assign Softphone layouts to users on the Salesforce app?
Once you have defined Softphone layouts, you can assign them to user profiles.
To assign Softphone layouts to users, follow the steps below:
- Log in to your Salesforce.com instance as an Administrator.
- Click your name, and select Setup.
- Located on the left hand side, Go to App Setup > click Call Center > click Softphone Layouts.
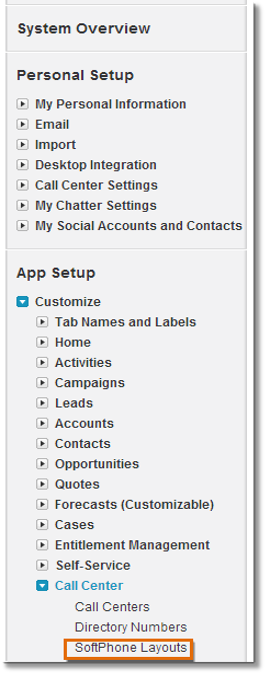
- Click Softphone Layout Assignment.
- Select SoftPhone Layout for each user profile that appears in the page.
- Click Save to retain changes.
Logging in to the Softphone Adapter App
How do I login to the AT&T Office@Hand Softphone adapter application?
Once the AT&T Office@Hand App for Salesforce has been installed, you can log into your AT&T Office@Hand account through Salesforce by following the steps below:
- Log in to your Salesforce.com account.
- Enter your AT&T Office@Hand login credentials in the corresponding fields.
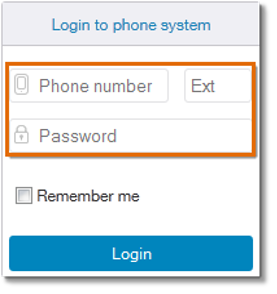
QUICK TIP: Click the “Remember Me” checkbox to login automatically.
- Click LogIn.
Frequently Asked Questions
TABLE OF CONTENTS
- What are the functions of the AT&T Office@Hand App for Salesforce?
- What are the benefits and features of the AT&T Office@Hand App for Salesforce?
- What browsers are supported?
- Why don’t I see any new tab/window opening for incoming calls?
- Can I use the same adapter across multiple Salesforce.com instances (or “orgs”)?
- Can I use same adapter across multiple browser types (IE and Firefox)?
- Why is my Softphone not visible for some profiles? Does it require some s pecial permission?
- What should I do if the incoming number does not match any record, the pop up page gives “Insufficient Privileges”?
- Why are my users receiving a “Do you want to view only the webpage content that was delivered securely” Security Warning in Internet Explorer when they use the AT&T Office@Hand Salesforce.com application?
- Where can I download the AT&T Office@Hand Salesforce App installer?
- What are the functions of the AT&T Office@Hand App for Salesforce?
The AT&T Office@Hand App for Salesforce.com enhances your CRM experience with integrated business communications. With the AT&T Office@Hand App installed on your computer, you can place calls from within Salesforce by simply clicking on contact or account records. Your incoming calls trigger a pop-up window with the caller’s account information. And you can attach call notes to specific contact records.
To get started with the Salesforce adapter, refer to the Administrator and User guides.
- What are the benefits and features of the AT&T Office@Hand App for Salesforce?
The benefits are the following:
- Seamless integration between phone system and Salesforce CRM, improving workflow and increasing productivity
- Click-to-dial directly from any contact phone number in Salesforce, saving time and increasing efficiency
- Incoming calls automatically launch a pop-up window of the caller’s account records.
- Work multiple interactions at once
- New records – accounts, contacts, leads – can easily be created while on a call
- Real-time call notes are automatically saved to the corresponding record
- Call logs let users review recent activities
- Easy to install and use, just like your Salesforce CRM.
l efficiency, facilitate organizational collaboration and enhance customer interaction.All together, these capabilities increase cal
Note: The AT&T Office@Hand App for Salesforce is compatible with Windows and supports Salesforce Enterprise Edition.
- What browsers are supported?
The following browsers are supported by AT&T Office@Hand App for Salesforce:
– IE8 +
– Firefox 3.5 +
– Chrome 10 +
While IE8 and Firefox 3.5 are supported, performance is significantly improved in browsers like:
– IE9+
– Firefox 10+
– Chrome 13+
Note: For optimal user experience, we recommend using Firefox.
- Why don’t I see any new tab/window opening for incoming calls?
You must make sure that pop-ups are not blocked by browser settings or some other pop-up blocker software installed on your desktop.
- Can I use the same adapter across multiple Salesforce.com instances (or “orgs”)?
You can use the same adapter across as many orgs as you want as long as the user is not logged into two or more orgs simultaneously. Simultaneous logins are not supported.
- Can I use same adapter across multiple browser types (IE and Firefox)?
Same adapter can be used across as many browsers as you want as long as the user is not logged into two or more browser types simultaneously. This means that the user cannot be logged into salesforce.com on Internet Explorer and Firefox at the same time. Simultaneous logins are not supported.
- Why is my Softphone not visible for some profiles? Does it require some special permission?
No, Softphone does not require special permissions and it should work for all out of the box profiles. It is possible that you have added some custom component to the layouts and the JavaScript in those components is interfering with the Softphone layer. To solve this remove all customization that have been applied to the sidebar component temporarily and once you see the Softphone UI rendered, add the customization one by one so you can pin point which bit is creating the issue. Once you find the component causing the problem, contact the developer of that component to fix the issue.
- What should I do if the incoming number does not match any record, the pop up page gives “Insufficient Privileges”?
Add access to the VisualForce page “CreateNewObjectANI” to all profiles/ user in the org.
- Why are my users receiving a “Do you want to view only the webpage content that was delivered securely” Security Warning in Internet Explorer when they use the AT&T Office@Hand Salesforce.com application?
This warning is a “Mixed Content Warning”. It indicates that you are accessing Salesforce.com over HTTPS, but communicating with the CTI adapter over HTTP.
- Where can I download the AT&T Office@Hand Salesforce App installer?
You can download the AT&T Office@Hand Salesforce App installer from your online account.
If you need this feature, contact your Account Manager.
Key Words: 7164, 7656, 4022, 7672, 3994, 4011, 7164, 4001, 7671, 4007, 4004, 4009, 4019, salesforce, integration, overview, app, salesforce app
Was this page helpful? Yes No