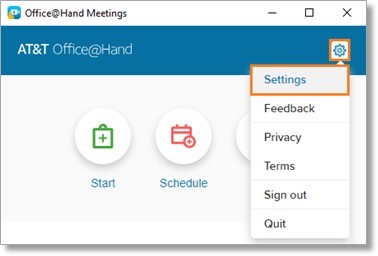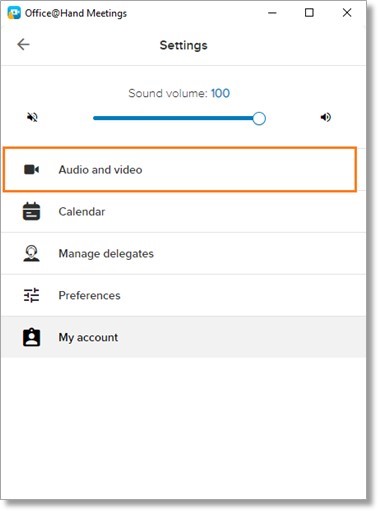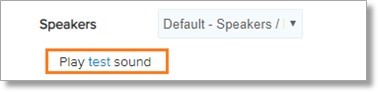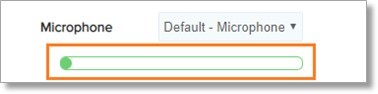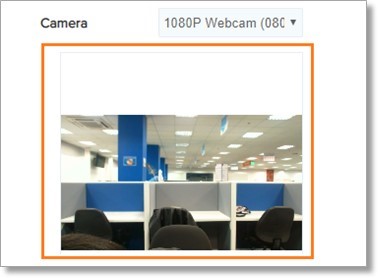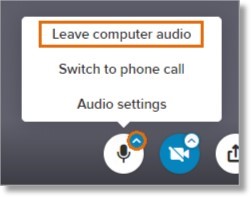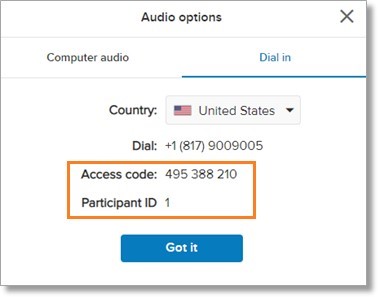Meetings – Additional Desktop Features | AT&T Office@Hand
Article #15001
This section provides information on how to add annotations during a meeting.
How to add annotations during screen sharing
- During screen sharing, click Pencil to enable annotations.
- A pop up will appear, “Using annotations while sharing the meeting window can cause a mirroring effect.” Click Annotate to continue.
- The cursor will appear as a pencil
 . You can start annotating.
. You can start annotating.
- Click the Pencil to disable annotations.
Back to top
This section provides instructions on how to configure the default audio and video device for AT&T Office@Hand Meetings.
Before joining the audio meeting, ensure that your audio and video devices are properly set up. Follow the steps below to configure the settings.
- Click the gear icon on the upper-left corner and go to Settings.
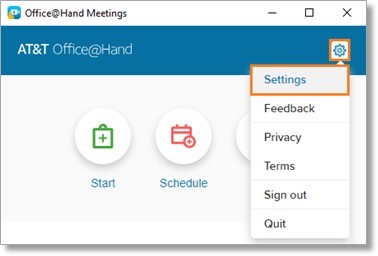
- Click Audio and video.
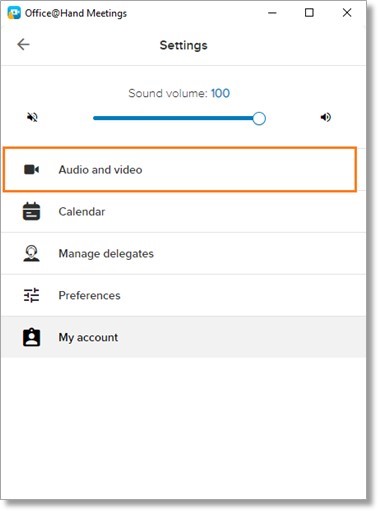
- Ensure that the indicated Default device in the different sections are correct.
- Speakers – Used for inbound audio to hear the host and other participants.
- Microphone – Used for outbound audio of the User.
- Camera – Used for video output from the webcam of the User.
Note: To choose a different device, click on the drop-down option.
- Click test to check if you can hear the sample audio. Switch to other audio sources if needed.
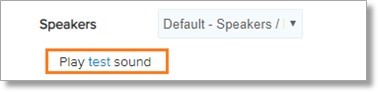
- Speak into the microphone and check the audio feedback meter if sound is recognized. Switch devices if needed.
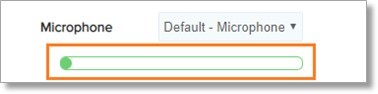
- Check the camera preview window if an image from the webcam is shown.
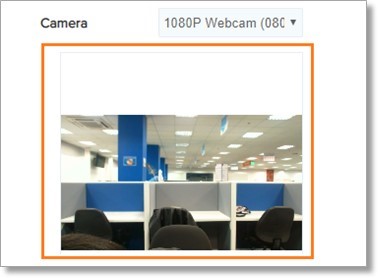
- Click Save if you made any changes to the settings.
Back to top
This section provides instructions on how to enable accessibility mode on AT&T Office@Hand Meetings.
Accessibility Mode is a setting for visual and hearing impaired users that allows them to use screen reader and keyboard to navigate AT&T Office@Hand Meetings.
- On your AT&T Office@Hand Meetings, click the Gear or Settings
 button > Settings > Preferences.
button > Settings > Preferences.
- Click the check box beside Enable accessibility mode under Advanced.
- Click Done.
This section provides instructions on how to switch the audio meeting source from the computer to a phone.
AT&T Office@Hand Meetings allows participants to switch the audio from the computer to their phone. This is useful when the User needs to step away from their computer but still needs to be present in the audio meeting. This can be done in two ways:
Leave computer audio
Switch to phone call
Leave computer audio
- Click the up-arrow on the Mute microphone icon and then click Leave computer audio.
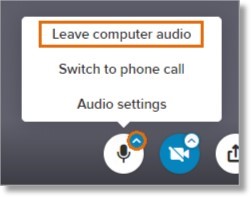
- Click the Join audio icon and choose Dial In.
- Call the indicated Dial-in number.

- Enter the corresponding Meeting ID / Access Code and Participant ID’s when prompted.
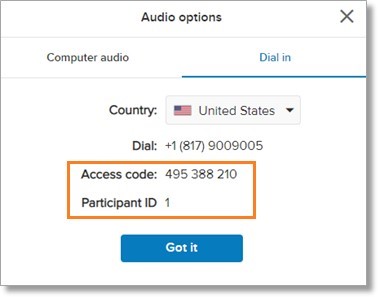
Back to top
Switch to phone call
- Click the up-arrow in the Mute microphone icon and then click Switch to phone call.

- Click the Leave computer audio option from the pop-up window.

- Click the Join audio icon and choose Dial In.
- Call the indicated Dial-in number
- Enter the corresponding Meeting ID / Access Code and Participant ID’s when prompted.
Back to top
Keywords: 15001, 14919, 14824, 14831, att, office@hand, meetings, leave computer audio, switch, phone call, dial in, annotation, enable, disable, settings, video, default device, accessibility mode, enabling feature
Was this page helpful? Yes No