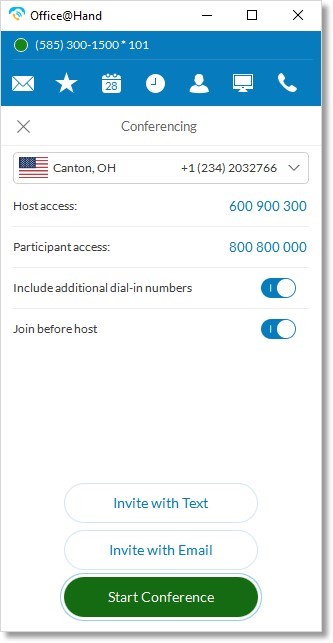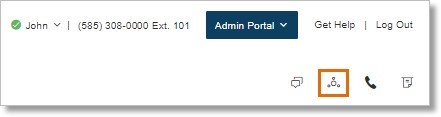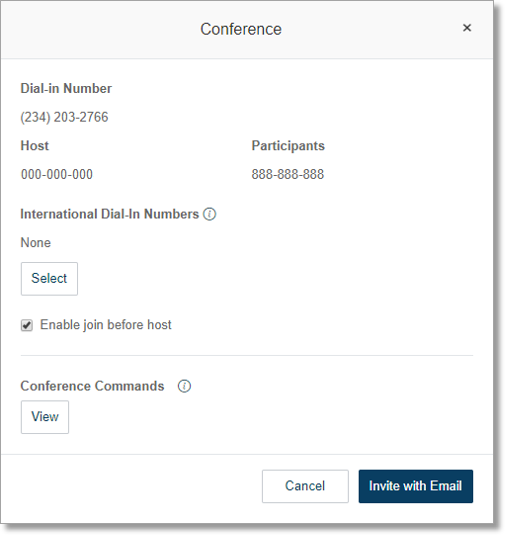Audio Conference – Overview and Uses | AT&T Office@Hand Desktop App
Article #11752
Conference calling allows you to set up, host, and join conference calls on your computer, as well as your desk phone, smartphone, or tablet.
Conference calling allows you to set up, host, and join conference calls on your computer, as well as your desk phone, smartphone, or tablet.
This is ideal when you need to set up a conference call immediately. To set up scheduled meetings in advance, use AT&T Office@Hand Meetings.
To start a conference call, launch the AT& Office@Hand Desktop App, then click the Start conference button.

Next, on the Conferencing screen, you will see the following settings.
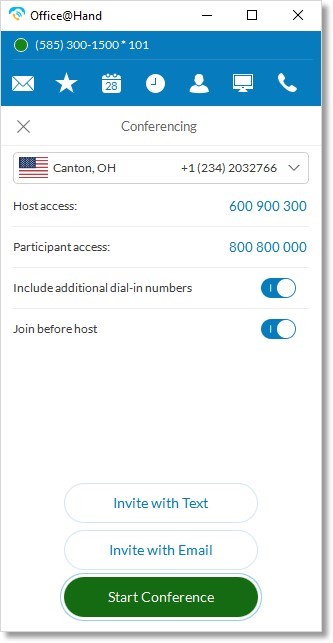
- Dial-In Number – Depending on your location, select the Dial-In Number from the drop-down list. This number is what the Host and Participants will call to join the Conference.
- Host access code – This is used when the Host joins the conference call by dialing in the Dial-In Number on a desk phone or mobile phone. The host will be prompted to enter the Host access code. When a user starts the conference on the AT&T Office@Hand Desktop App, they are automatically the Host, and will not be asked to enter the Host access code. The Host access code permits the Host to manage the Conference via Touch tone commands.
- Participant access code – The Participant access code allows participants to join the Conference. Participants also have access to Touch tone commands to manage their Conference settings.
- Include additional dial-in numbers – When sending invites to International Participants, you have the option to Include additional dial-in numbers, so your International Participants can dial a local number where they are located. You can select up to 20 numbers. A link with the complete list of available dial-in numbers will be automatically added to the invite.
- Join before host – When turned on, participants can join the Conference even without the Host.
- Invite with Text – Allows the Host to invite Conference Participants via Text message on the AT&T Office@Hand Desktop App.
- Invite with Email – Allows the Host to invite Conference Participants via Email.
- Start Conference – Allows the Host to start the Conference immediately after clicking the button. The Host can Add participants or send a Text or Email invite.
The Host can start the conference directly on the AT&T Office@Hand Desktop App by clicking the Start Conference button on the main Conferencing screen, or by clicking the Start Conference button on the Text Invite.
How to start a conference on the AT&T Office@Hand Desktop App
How to start a conference using the AT&T Office@Hand Desktop App
Click the Start conference button.

How to start a conference from a text invitation
- Go to Messages > Text. Select the Conference Invite message.
- Click the Start Conference button.
Note: The AT&T Office@Hand Desktop App will resend the Text invite to the group when you click the Start Conference button.
- The AT&T Office@Hand Desktop App will immediately dial the conference number and automatically enter your Host Access code.
When a Conference has already started, Hosts may add or invite participants in the ongoing conference call.
How to add participants to an ongoing conference on the AT&T Office@Hand Desktop App
In this scenario, the Host has already started the conference by clicking the Start Conference button. In the ongoing conference, the Host may then Add participants or send a Text or Email Invite.
Invite with Text or Email
Clicking the Invite with Text or Invite with Email buttons would send a message to participants with the link to join the conference on iOS devices, as well as the Dial-In Number and Participant Access Code.
Add Participants
- Click the Add button.
- Enter the phone numbers or name of your participants on the To: field, or, click the Plus icon to invite participants on your company contacts.
- Once you start typing their names or phone numbers on the To: field, a list of personal and company contacts will appear.
- When you click the Plus icon, a list of personal and company contacts will appear. Select the participant you wish to add.
- Once a participant is selected, click the Call button.
- When the participant accepts the call, click the Add to Conference button.
Participants may join the conference on the AT&T Office@Hand Desktop App by calling the dial-in number and using the Participant access code details from the invitation email; or by clicking the Dial-in number on the SMS invite on the AT&T Office@Hand Desktop App.
How to join a conference as a participant on the AT&T Office@Hand Desktop App
How to join a conference as a participant via the invitation email
- Log in to the AT&T Office@Hand Desktop App.
- Click the Dial Pad.
- Dial the dial-in number specific for your region, found on the email invite.
- Enter the Participant Access Code, followed by pound/hash # key.
How to join a conference as a participant via the SMS invite
- Log in to the AT&T Office@Hand Desktop App.
- Click the Messages tab, then select the AT&T Office@Hand Conference invitation.
- Click the Dial-In Number. Depending on the settings of your AT&T Office@Hand Desktop App, it will either call the Dial-In Number or prompt for a RingOut.
- Enter your Participant Access Code, and then press the Pound/Hash key #.
This article will walk you through inviting participants to a conference call via text or email on the AT&T Office@Hand Desktop App.
How to invite participants to a conference on the AT&T Office@Hand Desktop App
IMPORTANT: If you do not have a Local Number assigned to your extension, you will only be able to send and receive text messages to/from other Users in your AT&T Office@Hand account. In order to send/receive text messages to other carriers, Local Number must be assigned to your extension.
- Log in to the AT&T Office@Hand Desktop App.
- Click the Start conference button.

- Click either Invite with Text or Invite with email.
- When you enable Include additional dial-in numbers for your international participants, you will then be prompted to select the locations of your participants. You can select up to 20 numbers. A link with the complete list of available dial-in numbers will be automatically added to the invite.
- After making the selection, click the Check icon. You will then be redirected to the email invite or text invite that you will be sending to your participants.
Invitation through email
On your email client, enter the email addresses of your participants, then click Send.
Invitation through text
On the AT&T Office@Hand Desktop App, enter the mobile phone numbers of your participants on the To: field. Alternatively, you can tap the Plus icon to invite participants on your company contacts.
This section provides an overview of the Audio Conferencing feature on the AT&T Office@Hand online portal.
- On your AT&T Office@Hand Online account, click the Conference icon.
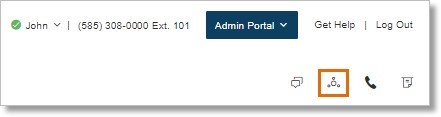
- On the Conference screen, you will see the Dial-In Number, Host, and Participants codes.
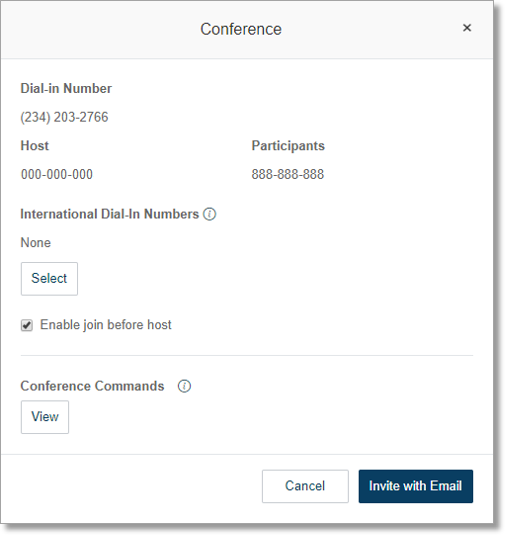
- If you have international participants, you can select the applicable countries under International Dial-In Numbers. The phone numbers will be added to the email invite.
- Select Enable join before host if you want your participants to join the conference bridge before
the host does. Otherwise, leave unchecked.
- Click Invite with Email.
On the email invite, enter your participant’s email addresses, then click Send.
See Conference Calling Touch Tone Commands for a list of available commands.
This section contains the list of Dial-in numbers for AT&T Office@Hand Audio Conferencing.
| Country |
Dial-In Numbers |
| Argentina |
541152764009 |
| Australia |
61291589105 |
| Austria |
4312058077 |
| Bahrain |
97365009615 |
| Belgium |
3228971539 |
| Benin |
22961509968 |
| Brazil |
551143806486 |
| Bulgaria |
35929060900 |
| Canada |
12267992629 |
| Chile |
56442081018 |
| China |
862180246130 |
| Croatia |
Temporarily Unavailable |
| Cyprus |
35722222181 |
| Czech Republic |
420296216220 |
| Denmark |
4532741991 |
| Dominican Republic |
18499376115 |
| El Salvador |
50321133279 |
| Estonia |
3726680344 |
| Finland |
358942550677 |
| France |
33185640279 |
| Germany |
494082212913 |
| Ghana |
233242426018 |
| Greece |
302103004266 |
| Guinea |
Temporarily Unavailable |
| Hong Kong |
85258084989 |
| Hungary |
Temporarily Unavailable |
| Ireland |
35315880779 |
| Israel |
97233763037 |
| Italy |
3902124120426 |
| Japan |
81345787953 |
| Kenya |
254203892166 |
| Latvia |
37166103222 |
| Lithuania |
37052081185 |
| Luxembourg |
Temporarily Unavailable |
| Mexico |
525571001491 |
| Netherlands |
31202993879 |
| New Zealand |
6448894095 |
| Norway |
Temporarily Unavailable |
| Panama |
5078338514 |
| Peru |
5116429133 |
| Poland |
48221521023 |
| Portugal |
Temporarily Unavailable |
| Puerto Rico |
17879549391 |
| Romania |
40317801187 |
| Singapore |
6567504617 |
| Slovakia |
421232179041 |
| Slovenia |
38616001491 |
| South Africa |
Temporarily Unavailable |
| Spain |
34910480600 |
| Sweden |
46850543139 |
| Switzerland |
41447982432 |
| Turkey |
902129004842 |
| United Kingdom |
442033141628 |
| United States |
12342032766 |
- On which AT&T Office@Hand service is this feature available?
- Should VoIP be turned on to use ‘Join as Host’ feature?
- When do existing Office users get this feature?
- Do host controls like mute participants work on a mobile app?
- Are the conferencing details (dial-in number, access codes) the same as on Service Web?
- Can the host use ‘join the conference’ on the mobile app outside of US?
- Can the user modify the pre-populated content of the text or email invite?
- Which users can be sent text with conferencing details?
- On which AT&T Office@Hand service is this feature available?
Available on all plans.
- Should VoIP be turned on to use ‘Join as Host’ feature?
Yes, VoIP is needed for the feature to work as designed. If VoIP is turned off, then conference number is dialed but user will need to punch in host code to enter conference.
- Which email client does the conference email invite support? Whatever is the default email client on the mobile phone.
- Which users can be sent text with conferencing details?
Any individual user or department on the AT&T Office@Hand system.
- Can the user modify the pre-populated content of the text or email invite?
Yes. Conferencing details are pre-populated for ease of use. However, users can add or modify the content as needed.
- Can the host use ‘join the conference’ on the mobile app outside of US?
Yes. The host can use the feature from any country as long as VoIP is turned on. If VoIP is turned OFF, the host will need to enter the host code and may incur carrier and other charges.
- Are the conferencing details (dial-in number, access codes) the same as on Service Web?
Yes, user’s conference details are the same on both service web and on the AT&T Office@Hand app.
- Do host controls like mute participants work on a mobile app?
Yes. The same host controls work for conferencing on mobile using touch-tone commands.
Key Words: 11752, 11753, 11754, 11755, 11756, 11054, 4654, 5274, 11064, 11067, AT&T Office@Hand Desktop App, free conference calling, conference, join, audio conference, start, add participants, ongoing, call, invite, invitation email, text, SMS, email
Was this page helpful? Yes No