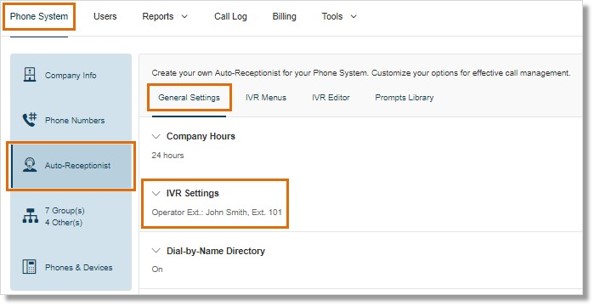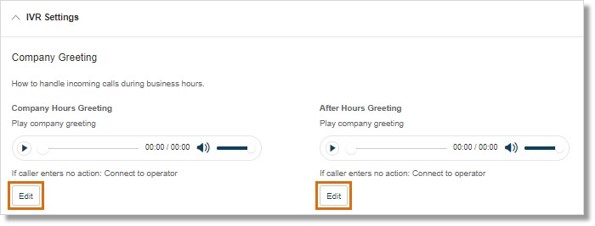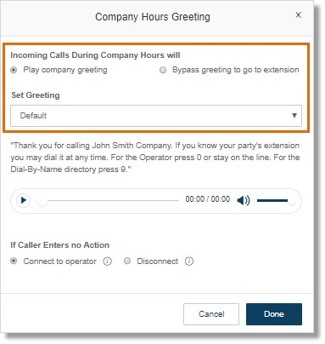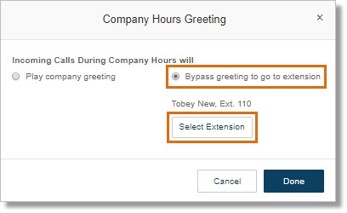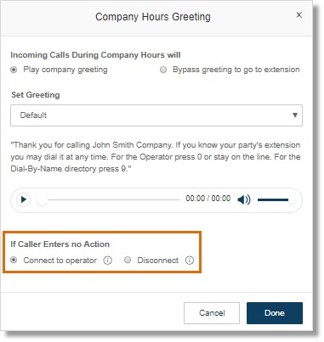Greetings – Set Up Company Greeting | Admin | AT&T Office@Hand
Article #2587
The Company Greeting and Menu section provides additional call handling options, including hearing the Default greeting and recording a Custom greeting. This is a great way to specify the greeting callers will hear when they call your main company number, during Company or
Business Hours, and After Hours. The steps below will guide Account Administrators on how to set up the Company Greeting via the Auto-Receptionist.
Set Up Company Greeting | Admin
The Company Greeting and Menu section provides additional call handling options, including hearing the Default greeting and recording a Custom greeting. This is a great way to specify the greeting callers will hear when they call your main company number, during Company or Business Hours, and After Hours.
QUICK TIP: The Company Greeting can also be set up through the AT&T Office@Hand Mobile app.
- Log in to the Office@Hand Online Account.
- Go to Phone System > Auto-Receptionist > General Settings > IVR Settings.
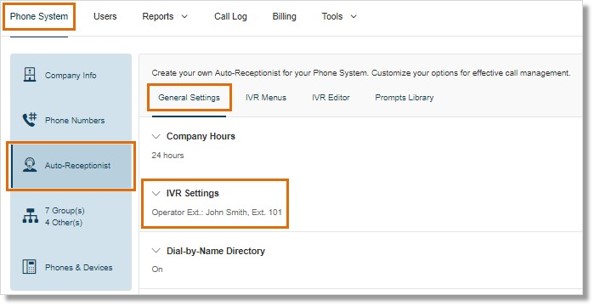
- On either Company Hours Greeting or After Hours Greeting, click Edit.
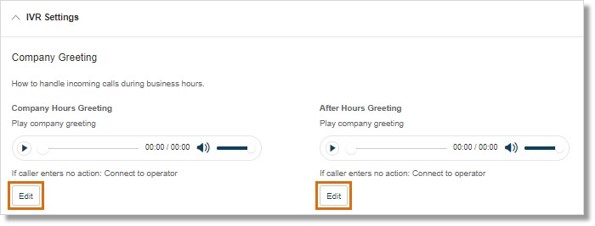
- Select either Play company greeting or Bypass greeting to go to extension.
- Play company greeting
- Under Set Greeting, select Default or Custom.
– Default Greeting – “Thank you for calling John Smith Company. If you know your party’s extension you may dial it at any time. For the Operator press 0 or stay on the line. For the Dial-By-Name directory press 9.”
– Custom Greeting – will allow you to set your greeting by Phone, Computer Microphone, or by Importing from your computer. To set the custom greeting, click the red Record button.
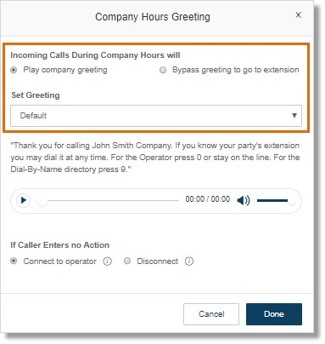
- Go to the next step.
- Bypass greeting to go to extension
- Click Select Extension to select a User to handle the call.
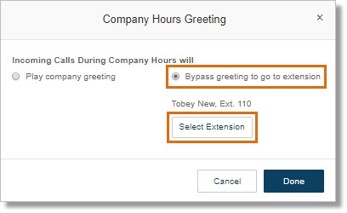
- Click Done when finished.
- Go to the next step.
- Under If Caller Enters no Action, select Connect to Operator or Disconnect. Click Done when finished.
- Connect to Operator – This is selected by Default. Selecting this option will direct callers to ext. 0, or the Operator Extension, after the greeting. See Call Handling – Set up Company Call Handling and Operator Extension | Admin | AT&T Office@Hand for more information.
- Disconnect – Selecting this option will disconnect the caller after the greeting repeats three (3) times.
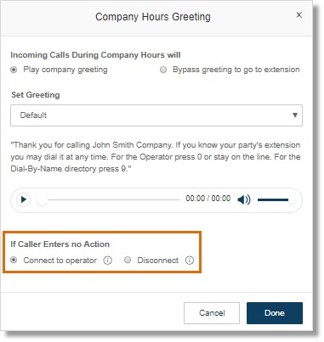
- Click Save to confirm the changes.
See Also:
Auto-Receptionist – Overview | AT&T Office@Hand
Keywords: 2587, custom business hours greeting, custom greeting, uploading company business hours greeting, company greetings, customize greeting, record greeting, import greeting, company hours, greeting
Was this page helpful? Yes No