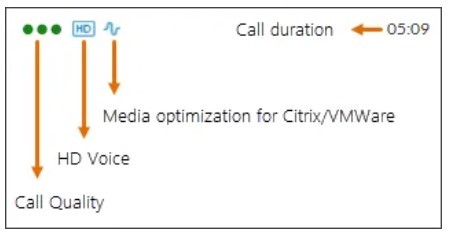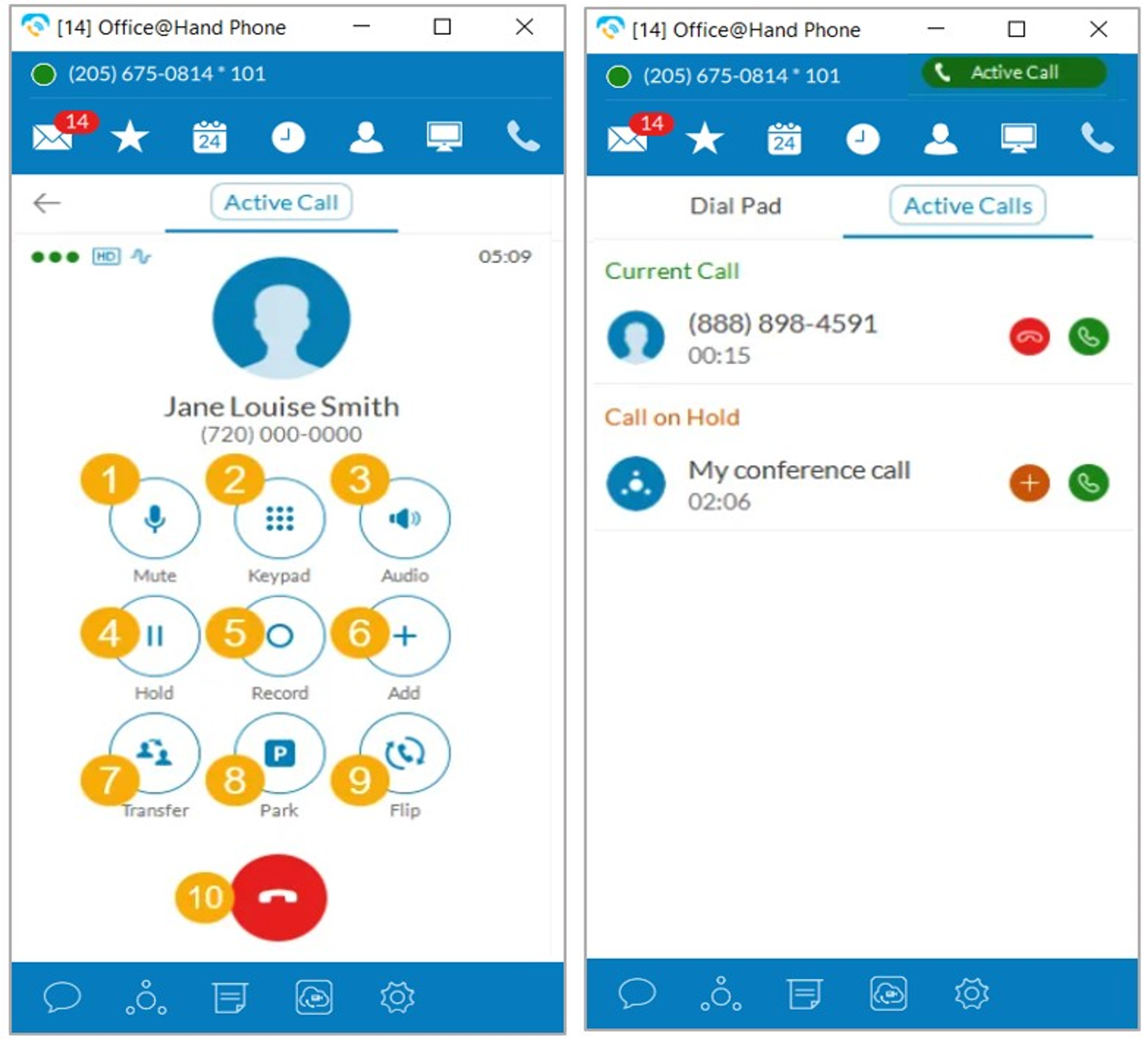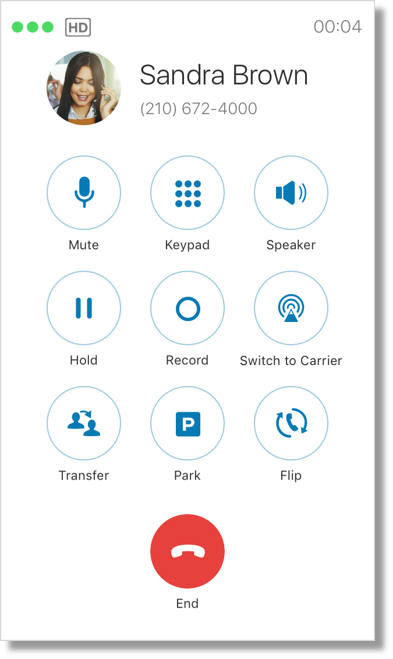Active Call Controls | AT&T Office@Hand Desktop and Mobile Apps
Article #8183
This section provides an overview of the active call controls and indicators in AT&T Office@Hand phone.
Active Call Indicators
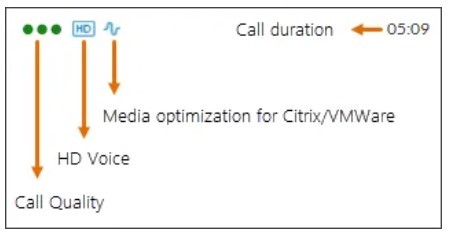
Active Call Controls
Active Call Controls are soft keys that allow you to use various features on the AT&T Office@Hand Desktop. Active Call Controls include Mute, Audio settings, Hold, Record, Add to Conference, Transfer, Call Park and Call Flip.
- Mute: Allows you to mute or unmute your mic’s volume.
- Keypad: Opens the keypad for you to key in numbers when needed.
- Audio: Allows you to customize the volume and your audio source while on call.
- Hold: Puts the other party/parties on hold. When you place a call on hold, the button should show the status that the call is on hold.
- Record: Activates the On-demand Call Recording feature, where you can record the call and stop the recording at any point during the call. For more information on the On-Demand Call Recording feature, go to Enable or Disable On-Demand Call Recording | AT&T Office@Hand.
- Add: Lets you add up to 6 multi-way conference call participants to your active call. Once the multi-way conference reached the maximum number of participants, you will no longer see the option to add more.
- Transfer: Allows you to transfer a call to another number or extension.
- Park: Allows you to place the call on a set park location when any user in your account can pick it up.
- Flip: Allows you to transfer your call to another forwarding number in your extension.
- End: Ends an active call.
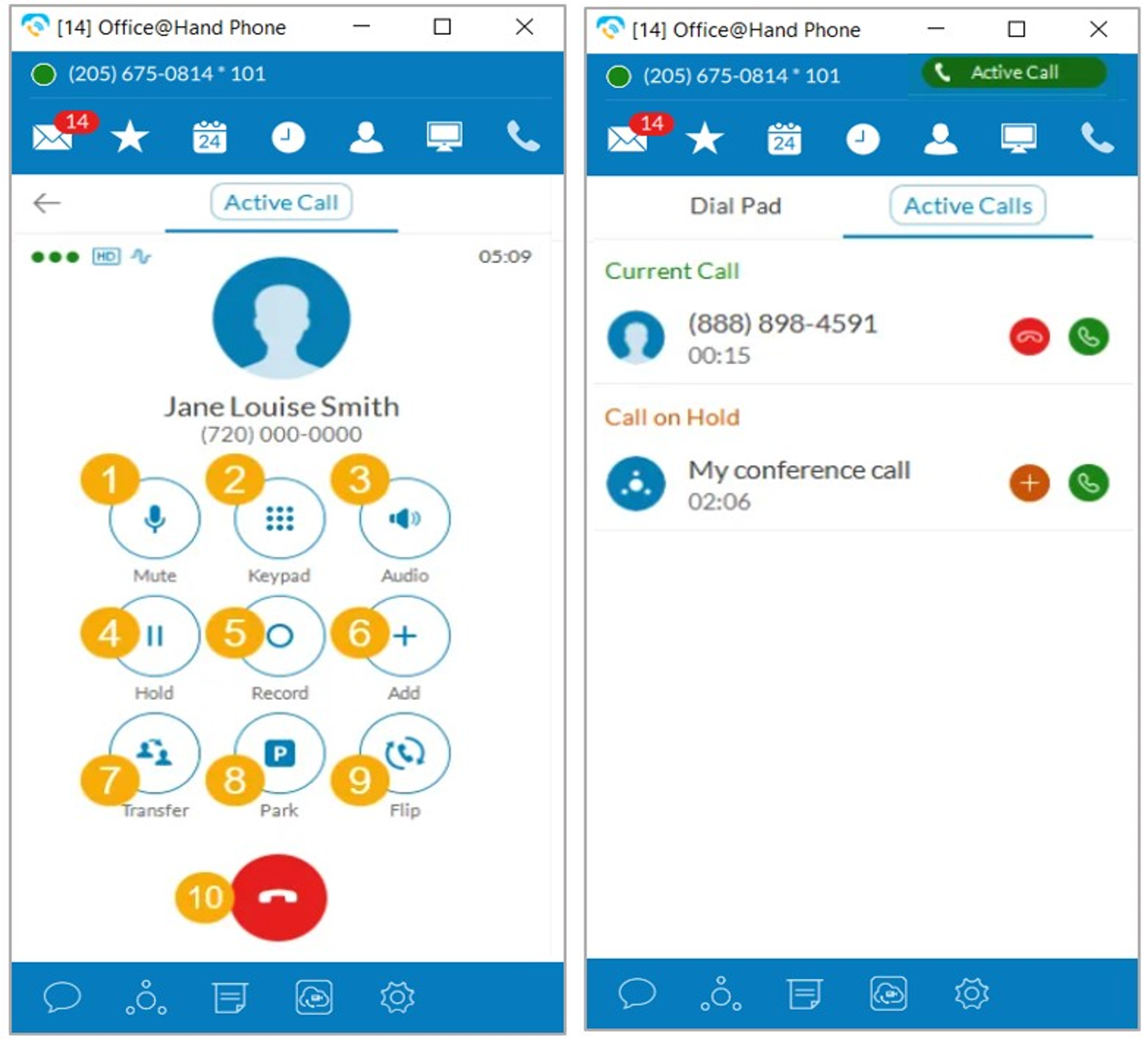
Active Call Controls are soft keys accessible to conveniently use various features on your Office@Hand Mobile App such as Hold, Mute, Keypad, Audio Source, Flip, Transfer, Record, and Park. These features can be modified by logging in to your online account and configure the settings as desired.
Active Call Controls | AT&T Office@Hand Mobile App
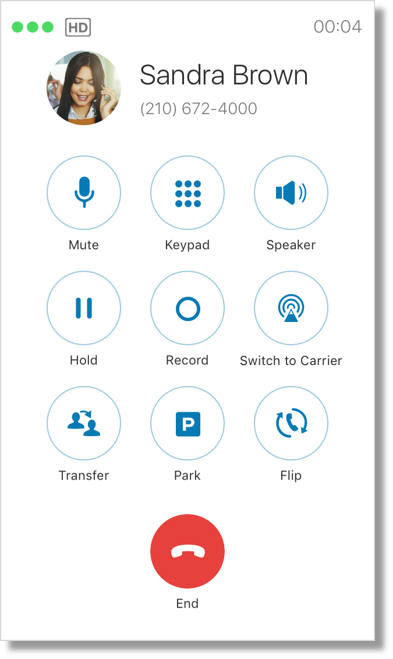
The table below summarizes the Office@Hand Mobile App Active Call Controls and its functions:
See Also:
Office@Hand: VoIP Calling on the Mobile app
Office@Hand: Call Park feature for the Mobile app
Call Park – Send Call to a Park Location | AT&T Office@Hand Desktop App
Keywords: 8183, call control, Hold, Record, Add a person to the call, Park, Flip, Transfer, Mute, Keypad, End Call, warm transfer, cold transfer, transfer to voicemail, 6511, active call controls, mobile app, desktop
Was this page helpful? Yes No